Предположим, в пространстве модели создана деталь, и теперь необходимо быстро добавить ее на лист в заданном масштабе. В предыдущих версиях AutoCAD для начала на листе создавался новый видовой экран, потом осуществлялось зумирование детали, указание масштаба, панорамирование детали, возможная настройка размера видового экрана и последующая блокировка видового экрана, чтобы предотвратить случайные изменения. В обновлении AutoCAD 2018 Update появилась новая возможность, которая значительно ускоряет процесс.
Первые шаги
Это деталь подпорной стенки в пространстве модели. Геометрия могла быть создана вместе с другими деталями на плане стройплощадки или вставлена в качестве блока. В любом случае требуется отобразить ее на видовом экране листа в конкретном масштабе. В данном примере используется стандартный европейский масштаб для стандартных деталей. Если требуется выполнить процедуру с одним из собственных чертежей, выберите масштаб, который вы обычно используете.

- Откройте чертеж, переключитесь с вкладки «Модель» на вкладку нового листа и удалите видовой экран листа по умолчанию.
- Выберите в качестве текущего слоя слой, выделенный для видовых экранов листа (рекомендуемая операция).
Прим.: Видимость границы видового экрана листа определяется настройками видимости слоя. Выводится ли этот слой на печать, зависит от настроек в столбце «Печать» Диспетчера свойств слоев.
Указание вида
- Щелкните синюю контекстную вкладку «Лист» на ленте. Затем нажмите «Вставить вид», «Новый вид».
Кроме того, можно ввести в командной строке СВИД и задать параметр НОВЫЙ.
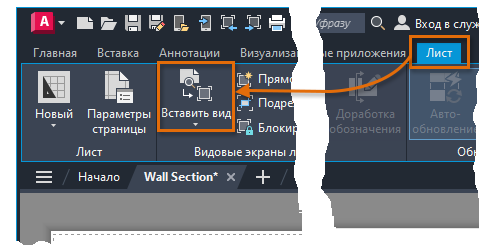
В результате этой операции будет выполнен переход в пространство модели, зумированное до границ.
- Увеличьте или уменьшите область детали по необходимости.
- Щелкните две точки по диагонали, чтобы определить прямоугольную границу вида.
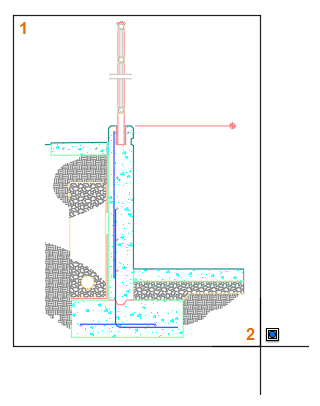
Если граница не подходит, щелкните две другие точки.
- По завершении нажмите клавишу ENTER. При этом будет выполнен автоматический переход к листу.
Размещение и масштабирование видового экрана листа
Видовой экран будет автоматически масштабирован, чтобы поместиться на листе, но, возможно, вы захотите указать другой масштаб.
- Перед тем как щелкнуть и разместить видовой экран листа, щелкните правой кнопкой мыши, чтобы отобразить список масштабов и выбрать необходимый.
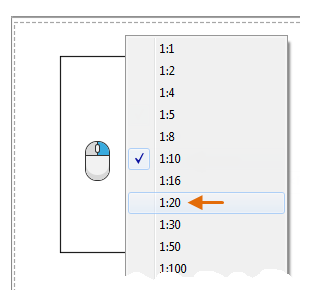
Размер видового экрана листа изменится автоматически, чтобы вместить масштабированную деталь. В данном случае используется распространенный европейский масштаб для стандартных деталей.
- Выберите местоположение для нового видового экрана листа.

- Выберите новый видовой экран листа (1).

- Щелкните одну из четырех ручек на углах для настройки границ видового экрана.
- Щелкните квадратную ручку в центре видового экрана листа, чтобы переместить его в другое местоположение.
- Щелкните треугольную ручку масштаба, чтобы выбрать другой масштаб для видового экрана листа.
Прим.: Отображение видового экрана листа автоматически заблокировано, чтобы предотвратить случайное изменение масштаба. Для разблокирования видового экрана листа выберите его в пространстве листа и измените параметр «Показ блокированного» на панели «Свойства» или в контекстном меню. - Перетащите ручку перемещения и щелкните в новом местоположении. Кроме того, можно ввести расстояние или смещения координат по осям X и Y.
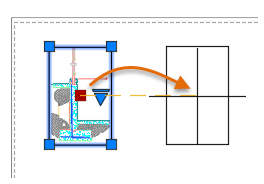
Благодаря оптимизированной команде СВИД процесс определения и добавления предварительно масштабированных видовых экранов листа на лист стал гораздо быстрее и удобнее. Кроме того, подтверждать и изменять масштаб видового экрана листа стало проще.
Управление параметрами предварительно масштабированного видового экрана листа
Параметрами определения и вставки предварительно масштабированных видовых экранов листа можно управлять с помощью параметров команды СВИД для создания новых или выбора именованных видовых экранов, а также путем настройки системной переменной MVIEWPREVIEW или создания пользовательских кнопок. Ссылки на статьи по выполнению этих действий указаны ниже.
| Команда | Описание |
|---|---|
| СВИД | Создание видовых экранов на листах и управление ими |
| Системная переменная | Описание | Значение по умолчанию | Сохранено в |
|---|---|---|---|
| MVIEWPREVIEW | Управление режимом просмотра при вставке именованного или нового видового экрана листа. | 0 | Реестр |
Используйте справочную систему AutoCAD, чтобы подробнее изучить эту команду и узнать допустимые значения указанной системной переменной. Можно поэкспериментировать с параметрами системной переменной, чтобы найти оптимальный для себя вариант.