Эти действия предназначены для создания макросов в Диспетчере макросов.
Для всех макрокоманд уровня приложения в Revit при вызове объекта-приложения на C#, VB.NET и Python используется ключевое слово Application. Это относится ко всем данным и параметрам в рамках приложения.
Для всех макрокоманд уровня документа в Revit ключевое слово Document на C#, VB.NET и Python возвращает объект Документ API-интерфейса. Если требуется обратиться к объекту Application из макроса уровня документа, используйте следующую запись:
Document.Application
Общие сведения о создании макрокоманд
- В Диспетчере макросов перейдите на вкладку "Приложение" (для создания макросов уровня приложения) или на вкладку проекта (для создания макросов уровня документа), в котором будет находиться макрос.
- В разделе "Создать" диалогового окна "Диспетчер макросов" нажмите кнопку "Макрос".
Открывается диалоговое окно "Создание нового макроса".
- Введите следующую информацию.
- В поле "Имя макроса" введите имя.
- В списке "Макрос в" выберите родительский модуль. Язык макроса определяется языком родительского модуля.
- При желании введите краткое описание макроса в поле "Описание".
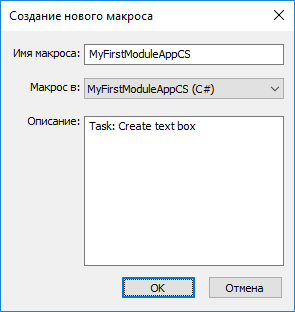
- Нажмите "ОК".
Новый макрос помещается в Диспетчере макросов в родительский модуль.
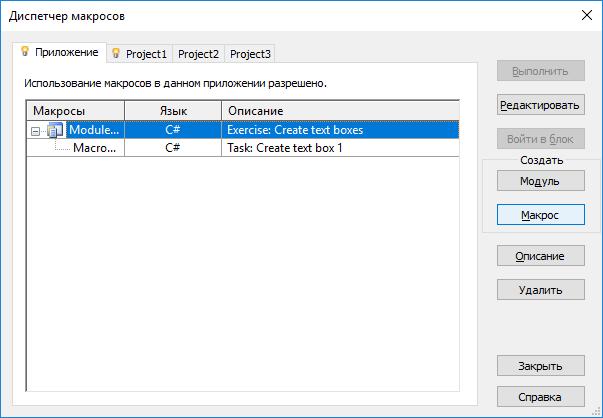
Для написания макроса запускается приложение Revit macro IDE. Отображается начальный шаблон для макросов на определенном языке программирования.
Например, в шаблоне на языке C# для макросов уровня приложения приложением Revit macro IDE уже выполнены следующие действия:
- включены необходимые директивы using;
- определено пространство имен для модуля (в примере на приведенном выше рисунке — MacroAppCS;
- создано начало определения класса ThisApplication;
- создано начало методов Module_Startup() и Module_Shutdown();
- запущен метод новой макрокоманды (в примере на приведенном выше рисунке — MyFirstMacrosApp), для которого в круглых скобках можно вставить код, относящийся к конкретной реализации.
Кроме того, в окне Project Explorer приложения Revit macro IDE указывается контекст макроса.
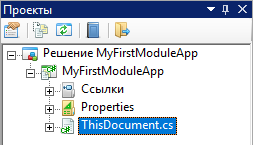
- В главном окне IDE теперь можно вводить программный текст.
- Выберите "Файл"
 "Сохранить <имя макроса>" и закройте Revit macro IDE.
"Сохранить <имя макроса>" и закройте Revit macro IDE.
- Повторите шаги 1–6 для всех остальных макросов, которые должны входить в модуль.
Прим.: Прежде чем проекты модулей появятся в систематизированном по категориям списке Диспетчера макросов, они должны быть успешно скомпонованы и сохранены в среде макросов Revit IDE.
Дополнительные инструменты
- Кнопка "Описание" позволяет просмотреть полное описание выбранного модуля или макроса. Этим удобно пользоваться, когда описание не помещается в столбце "Описание" в Диспетчере макросов.