В Диспетчере проекта отображается логическая иерархия всех видов, спецификаций, листов, групп и других элементов текущего проекта. Разворачивая категории, можно получить доступ к их вложенным элементам.
Для открытия Диспетчера проекта перейдите на вкладку «Вид» панель «Окна»
панель «Окна» раскрывающийся список «Пользовательский интерфейс»
раскрывающийся список «Пользовательский интерфейс» «Диспетчер проекта» или щелкните правой кнопкой мыши в любом месте окна приложения и выберите команду «Обозреватели»
«Диспетчер проекта» или щелкните правой кнопкой мыши в любом месте окна приложения и выберите команду «Обозреватели» «Диспетчер проекта».
«Диспетчер проекта».
Поиск и навигация
Большие сложные проекты могут содержать сотни записей в Диспетчере проекта. Для быстрого поиска необходимых элементов и переходу к ним используйте один из способов ниже.
- Введите имя элемента в поле поиска в верхней части диалогового окна Диспетчера проекта. Совпадающие ключевые слова выделяются в отфильтрованном списке на всех уровнях иерархии в Диспетчере проекта. Результаты обновляются по мере ввода запроса.
- Для разворачивания и сворачивания узлов верхнего уровня в Диспетчере проекта щелкните правой кнопкой мыши узел (например, «Виды» или «Семейства») и выберите «Развернуть выбранные» или «Свернуть выбранные».
- Для разворачивания и сворачивания всех узлов верхнего уровня в Диспетчере проекта щелкните правой кнопкой мыши узел или пустое пространство и выберите «Развернуть все» или «Свернуть все».
Поиск в рабочей области
- Виды
- Листы
- Легенды
- Семейства/вложенные семейства
- Группы
- Связанные файлы
- Виды и листы сборки
- Ссылки на виды
- Спецификации на листах
- Принципиальные схемы щита/панели на листах
- Легенды ключевых пометок
- Вид спецификации (не на листе)
- Вид принципиальной схемы щита/панели (не на листе)
- Отчеты
- Элементы, которые не существуют в Диспетчере проекта (некоторые аннотации)
- Виды и листы, отфильтрованные согласно текущей организации Диспетчера проекта
Настройка Диспетчера проекта
 Видеоролик: «Настройка Диспетчера проекта»
Видеоролик: «Настройка Диспетчера проекта»
Для изменения положения Диспетчера проекта перетащите его заголовок. Для изменения его размера перетащите край окна Диспетчера. Измененный размер и положение Диспетчера проекта сохраняется и восстанавливается при следующем запуске приложения.
Можно настроить организацию видов, листов, спецификаций и ведомостей в Диспетчере проекта в соответствии с используемой методикой работы. См. раздел Организация Диспетчера проекта.
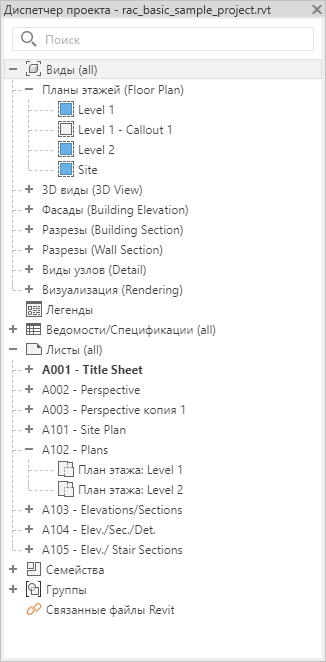
Виды, спецификации, листы
| Цель | Действия |
|---|---|
| Открытие вида | Дважды щелкните мышью на имени вида, либо щелкните имя правой кнопкой мыши и из контекстного меню выберите «Открыть».
Имя активного вида выделяется полужирным шрифтом. Прим.: Быстрый двойной щелчок мышью открывает вид. Медленный двойной щелчок используется для переименования вида.
Команда «Открыть» поддерживает выбор нескольких видов, графических спецификаций колонн, легенд и спецификаций. Каждый лист, на котором отображается вид, будет открыт для тех типов видов, которые поддерживают размещение на нескольких листах. При использовании команды «Открыть» на нескольких видах отображается диалоговое окно подтверждения. Запрос на подтверждение не будет отображаться, если выбран параметр «Всегда открывать несколько видов». |
| откройте лист, на который помещен вид | щелкните правой кнопкой мыши имя вида, а затем нажмите кнопку «Открыть лист».
Если кнопка «Открыть лист» в контекстном меню недоступна, это может означать, что вид не помещен на лист или является видом спецификации или видом легенды, которые можно поместить на несколько листов. При использовании команды «Открыть лист» на нескольких видах отображается диалоговое окно подтверждения. Запрос на подтверждение не будет отображаться, если выбран параметр «Всегда открывать несколько листов». |
| Добавление вида на лист | Перетащите имя вида на имя листа, либо на лист в области рисования.
Кроме того, можно щелкнуть правой кнопкой мыши имя листа и выбрать в контекстном меню команду «Добавить вид». В диалоговом окне "Виды" выбрать вид и нажать кнопку "Добавить вид на лист". После выполнения одного из этих действий лист становится активным в области рисования, и на нем появляется видовой экран для добавленного вида. Видовой экран перемещается вместе с курсором. Когда видовой экран окажется в требуемом положении, для его размещения нужно щелкнуть мышью. |
| Удаление вида с листа | Щелкните правой кнопкой мыши имя вида, расположенное под именем листа, и в контекстном меню выберите «Удалить с листа». Команда позволяет выбрать несколько объектов. При попытке удалить несколько видов появится диалоговое окно с запросом подтверждения. Поведение можно настроить так, чтобы всегда удалять несколько видов. |
| Создание нового листа | Щелкните правой кнопкой мыши категорию «Листы» и выберите в контекстном меню команду «Новый лист». |
| Копирование вида | Щелкните правой кнопкой мыши на имени вида и из контекстного меню выберите «Копирование вида»  «Копировать». «Копировать».
|
| Копирование вида с детализацией | Щелкните правой кнопкой мыши на имени вида и из контекстного меню выберите "Копирование вида"  "Копировать с детализацией". "Копировать с детализацией".
Вместе с видом копируются такие присущие видам элементы, как компоненты узлов и размеры. Этот инструмент доступен для планов, фрагментов, проекционных видов и разрезов. Копировать фрагменты из планов нельзя. |
| Переименование видов и спецификаций | Щелкните правой кнопкой мыши имя вида и выберите «Переименовать», или выберите имя и нажмите клавишу F2, или медленно дважды щелкните мышью.
Прим.: Быстрый двойной щелчок мышью открывает вид. Медленный двойной щелчок используется для переименования вида.
|
| Переименование листа | Щелкните правой кнопкой мыши имя листа и выберите «Переименовать», или выберите имя и нажмите клавишу F2, или медленно дважды щелкните мышью.
Прим.: Быстрый двойной щелчок мышью открывает лист. Медленный двойной щелчок используется для переименования листа.
|
| Закрытие вида | Щелкнуть правой кнопкой мыши на имени вида и из контекстного меню выбрать «Закрыть». |
| Удаление вида | Щелкните правой кнопкой мыши имя вида и выберите в контекстном меню команду «Удалить». |
| Изменение свойств | Щелкните имя вида и измените свойства на палитре свойств. |
| Разворачивание и сворачивание категорий в Диспетчере проекта | Для разворачивания категории щелкнуть на значке «+», а для сворачивания — на значке «-». Для навигации по структуре Диспетчера проектов можно использовать клавиши со стрелками.
Для разворачивания и сворачивания узлов верхнего уровня в Диспетчере проекта щелкните правой кнопкой мыши узел и выберите «Развернуть выбранные» или «Свернуть выбранные». |
| Поиск опорных видов | Щелкните правой кнопкой мыши имя вида и выберите в контекстном меню команду «Найти опорные виды». |
| Отображение значков для указания видов на листах | Щелкните правой кнопкой мыши в Диспетчере проекта для включения или отключения значков.
Значки указывают, находится ли вид на листе, отсутствует на листе или частично размещается на листе для спецификаций. Они отображаются для всех элементов, перечисленных на видах (включая графические спецификации колонн), в легендах, спецификациях/количественных характеристиках и принципиальных схемах панели. Настройка «Показать размещение вида на листах в статусе» в файле Revit.ini управляет отображением значков. См. раздел Параметры Диспетчера проекта в файле Revit.ini. |
| Размещение нескольких видов и спецификаций на листе | Выберите и перетащите нужные элементы из Диспетчера проекта либо щелкните вкладку «Вид»  панель «Композиция листов» панель «Композиция листов»  «Вид», чтобы открыть диалоговое окно «Выбор вида», и выберите виды и спецификации, которые требуется разместить на листе. «Вид», чтобы открыть диалоговое окно «Выбор вида», и выберите виды и спецификации, которые требуется разместить на листе.
Чтобы найти определенный вид и спецификацию, используйте функцию поиска в диалоговом окне «Выбор вида». В этом диалоговом окне можно выбрать несколько элементов. Выбранные виды и спецификации размещаются плитками рядом с курсором, что упрощает последующие операции выбора и упорядочивания на листе. |
Группы
| Цель | Действия |
|---|---|
| Размещение экземпляра группы на виде | В категории «Группы» выберите требуемую группу и перетащите ее в область рисования. |
| Изменение группы | Щелкните правой кнопкой мыши на типоразмере в группе и выберите из контекстного меню один из следующих инструментов:
|
| Копирование группы | В категории "Группы" выберите требуемую группу, щелкните правой кнопкой мыши ее имя и выберите в контекстном меню команду "Копировать".
В Диспетчере проекта появляется новая группа. |
| Перезагрузка группы | В категории «Группы» выберите требуемую группу, щелкните правой кнопкой мыши ее имя и выберите в контекстном меню команду «Обновить». |
| Переименование группы | Щелкните правой кнопкой мыши группу и выберите «Переименовать», или выберите имя и нажмите клавишу F2, или медленно дважды щелкните мышью. |
Связанные файлы
| Цель | Действия |
|---|---|
| Создание новой связи с моделью Revit | Щелкните правой кнопкой мыши категорию «Связанные файлы» и выберите в контекстном меню команду «Создание связи». |
| Диспетчер связей с моделями Revit | Щелкните правой кнопкой мыши категорию "Связанные файлы", выберите в контекстном меню команду "Диспетчер связей" и перейдите на вкладку "Revit". |
| Копирование связанной модели Revit в другое местоположение файла проекта | В категории «Связанные файлы» выберите связанную модель, которую требуется скопировать, щелкните правой кнопкой мыши ее имя и выберите в контекстном меню команду «Создать экземпляр».
Щелкните мышью в области рисования для размещения нового экземпляра связанной модели. |
| Обновление или выгрузка связанной модели | В категории "Связанные файлы" выберите связанную модель, щелкните правой кнопкой мыши ее имя и выберите в контекстном меню требуемый инструмент для выгрузки или перезагрузки модели. |
| выгрузка связанной модели Revit в среде совместной работы в локальном файле | в категории «Связанные файлы Revit» выберите связанную модель, щелкните правой кнопкой мыши ее имя и выберите один из следующих вариантов:
|
Тонирование
| Цель | Действия |
|---|---|
| Визуализация изображения | Выведите на экран 3D-вид и выберите вкладку «Вид» панель «Представление» панель «Представление» |
| Размещение тонированных изображений на листах | Перетащите имя визуализированного изображения на лист в области рисования. |