Сведения о горячих клавишах, о том, как определить, что они означают для определенных команд, а также о том, как настроить собственные горячие клавиши.
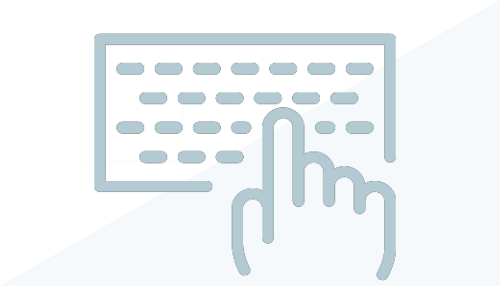
Что такое горячие клавиши?
Ответ содержится уже в самом названии. Быстрое нажатие таких клавиш можно использовать для выполнения команд Revit. В Revit все горячие клавиши представляют собой сочетание как минимум двух клавиш, которые нажимаются последовательно. Многим командам уже назначены стандартные горячие клавиши, однако у многих других команд они отсутствуют. Вы можете самостоятельно назначить горячие клавиши для тех команд, которым они еще не назначены.
Преимущества данной функции
Использование горячих клавиш повышает производительность. Команды могут располагаться на удаленной вкладке пользовательского интерфейса, в раскрывающемся и всплывающем меню. Доступ к такой команде может занять много времени и отвлечь внимание от выполняемой задачи. При вызове такой команды вы экономите время и можете сосредоточиться на выполняемой задаче вместо поиска команды в пользовательском интерфейсе.
Где их можно найти?

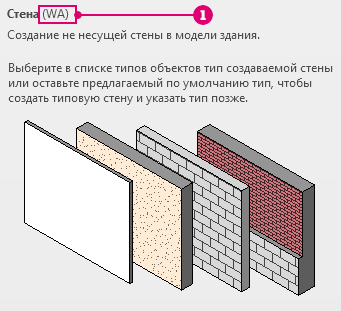
Если в подсказке не указаны соответствующие данные, горячие клавиши не назначены такому инструменту. Полный список горячих клавиш по умолчанию можно скачать в формате PDF или XLS. См. раздел Горячие клавиши.
Настройка горячих клавиш
Горячие клавиши можно настраивать в соответствии с вашими предпочтениями. Может потребоваться использовать их для инструмента, для которого не назначены стандартные горячие клавиши, или изменить назначенные инструменту горячие клавиши, заданные по умолчанию. Для настройки откройте диалоговое окно «Горячие клавиши» в разделе «Параметры» Revit.
- Выберите вкладку "Вид"
 панель "Окна"
панель "Окна" раскрывающийся список "Пользовательский интерфейс"
раскрывающийся список "Пользовательский интерфейс" "Горячие клавиши".
"Горячие клавиши".
- В диалоговом окне «Горячие клавиши» найдите требуемый инструмент или команду Revit, используя один или оба следующих способа.
- Введите имя команды в поле поиска. По мере ввода в списке "Назначения" отображаются команды, которые соответствуют какой-либо части слова. Например, при вводе слова стен отображаются команды "Стена", "Стеновые ограждения" и "Стеновые панели". Поиск выполняется без учета регистра.
- В поле параметра "Фильтр" выберите область пользовательского интерфейса, к которому относится команда, или одно из следующих значений.
- Все: список всех команд.
- Все заданные: список команд, для которых горячие клавиши уже определены.
- Все незаданные: список команд, для которых горячие клавиши в данный момент не определены.
- Все занятые: список горячих клавиш, предназначенных для определенных команд. Эти комбинации горячих клавиш отображаются в списке серым цветом. Назначение их другим командам не допускается.
При задании текста для поиска и фильтра в списке "Назначения" отображаются команды, сопоставленные по каждому из критериев. Если список не содержит команд, выберите в поле "Фильтр" значение "Все".
В столбце "Пути" списка "Назначения" указывается, где команду можно найти на ленте или в пользовательском интерфейсе. Для сортировки списка по пути или по содержимому другого столбца щелкните на заголовке столбца.
- Редактирование горячих клавиш
Добавление горячих клавиш
- Выберите требуемую команду в списке "Назначения".
Курсор переходит в поле "Задайте новые клавиши".
Прим.: Если поле "Задайте новые клавиши" недоступно (отображается серым цветом), горячие клавиши для выбранной команды определить нельзя. Для этой команды горячие клавиши уже предусмотрены. Однако для каждой зарезервированной команды имеется соответствующая команда, для которой выполнить назначение горячих клавиш возможно. В поле поиска введите имя команды, чтобы найти соответствующую команду. - Задайте требуемую последовательность клавиш.
При нажатии клавиш последовательность отображается в поле параметра. При необходимости можно удалить содержимое поля и нажать необходимые клавиши еще раз. См. раздел Правила для горячих клавиш.
- После отображения необходимой последовательности клавиш в поле нажмите кнопку "Назначить".
Новая последовательность клавиш отображается в столбце "Клавиши" для выбранной команды.
Прим.: Некоторые последовательности клавиш зарезервированы для определенных операций, и их невозможно использовать в качестве горячих клавиш. Дополнительные сведения см. в разделе Зарезервированные клавиши.Удаление ярлыка- В столбце "Команда" выберите требуемую команду.
- В столбце "Клавиши" выберите последовательность клавиш, которую требуется удалить.
Для удаления нескольких комбинаций нажимайте Ctrl при выборе горячих клавиш.
- Нажмите "Удалить".
- Выберите требуемую команду в списке "Назначения".
Если для команды имеется только одна комбинация горячих клавиш, она отображается в подсказке при запуске следующего сеанса Revit. Если для команды назначено несколько комбинаций горячих клавиш, в подсказке отображается первая последовательность клавиш из списка "Назначения".