Используйте модуль Генеративное проектирование для автоматизации изучения компоновки листов.
Эта статья создана на основе записи в блоге Dynamo, автором которой является Джон Пирсон.
Просмотр процедуры размещения
Модуль Generative Design помогает проектировщикам решать некоторые рутинные задачи в Revit. Одной из таких задач является компоновка листов. В руководстве по генеративному проектированию представлен пример размещения максимально возможного количества видов на листе с циклической обратной связью. При этом многие пользователи Revit знакомы с типами видов, которые им нужно разместить на листе, и нуждаются в более удобном способе изучения компоновок листов.
В этой статье из серии «А вы пробовали...» рассматривается использование модуля Генеративное проектирование для компоновки листов максимально удобным для проектировщика способом.
Видеоролик
В этом видеоролике представлен обзор создания компоновок листов с помощью модуля Генеративное проектирование. В видеоролике уже настроен тип примера исследования. Прокрутите экран вниз, чтобы просмотреть пошаговые инструкции.
Видеоролик предоставлен Джоном Пирсоном
Настройка листа
В этом примере используется образец модели rac_advanced_sample_project.rvt. Образец проекта доступен в Revit. Кроме того, его можно скачать здесь.
Скачайте тип исследования (график Dynamo) для этого образца здесь: Packing Viewports.
- Откройте образец модели rac_advanced_sample_project.rvt и перейдите к листу A2 – Sections.
- Перетащите в сторону виды, которые требуется разместить. Это позволит модулю Генеративное проектирование обеспечить размещение.
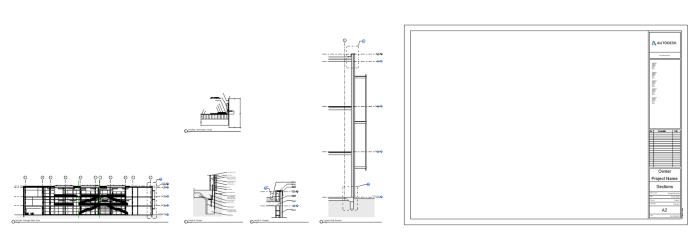
Настройка типа исследования
Далее создайте исследование Генеративное проектирование с использованием типа исследования «Packing Viewports». Для начала сделайте тип исследования доступным в диалоговом окне «Создать исследование».
Перейдите в раздел «Управление»  панель Генеративное проектирование
панель Генеративное проектирование  «Создать исследование».
«Создать исследование».
 Dynamo
Dynamo  Генеративное проектирование в верхнем меню
Генеративное проектирование в верхнем меню  «Создать исследование».
«Создать исследование».
На этом этапе в качестве типа исследования в диалоговом окне «Создать исследование» можно увидеть значение «packedViews», если папка «Packing Viewports» (с файлом DYN и папкой «Dependencies») была сохранена в том же месте, что и другие типы исследований.
Если тип исследования не отображается, выполните следующие действия.
- Выберите
 «Добавить папку» рядом с раскрывающимся меню «Выбрать папку».
«Добавить папку» рядом с раскрывающимся меню «Выбрать папку».
- Щелкните значок «+» и перейдите по пути размещения папки графика PackedViews. В папке должны находиться файл DYN и папка Dependencies.
- После добавления пути к папке диалоговое окно «Управление папками» можно закрыть.
Определение исследования
Теперь тип исследования PackedViews можно использовать для создания исследования.
- В диалоговом окне «Создать исследование» выберите PackedViews в раскрывающемся списке «Выбор папки» или в списке типов исследований.
- В раскрывающемся списке «Метод» выберите метод «В случайном порядке».
- Щелкните меню
 «Параметры исследования» в верхнем правом углу диалогового окна и выберите «Сохранить настройки по умолчанию».
«Параметры исследования» в верхнем правом углу диалогового окна и выберите «Сохранить настройки по умолчанию».
- Нажмите «Сформировать». Создание результатов в модуле Генеративное проектирование может занять несколько минут.
Просмотр результатов
Вы увидите набор результатов в диалоговом окне «Просмотр результатов». Выберите любой результат, чтобы открыть увеличенное изображение, которое можно повернуть, увеличить или уменьшить для просмотра подробностей. Имена видовых экранов включаются в предварительный просмотр, демонстрируя компоновку каждого варианта.
На листе с примером доступно в общей сложности 5 видов. Фильтры можно использовать в таблице параллельных координат в нижней части диалогового окна «Просмотр результатов», чтобы выбрать необходимое количество видов на листе. Щелкните и перетащите курсор вдоль осей (вертикальных линий) в таблице, чтобы использовать фильтры.
Просмотр результатов в Revit:
- Выберите нужный результат и нажмите «Создать элементы Revit». В Revit будет создана выбранная компоновка листов.
- Сверните диалоговое окно «Просмотр результатов» или переместите его в сторону, чтобы можно было видеть модель Revit.
- Чтобы попробовать другой вариант, нажмите «Отменить» (CTRL + Z), и компоновка будет сброшена.
- Вернитесь в диалоговое окно «Просмотр результатов», выберите другой вариант и снова нажмите кнопку «Создать элементы Revit». Компоновка листа будет обновлена соответствующим образом.
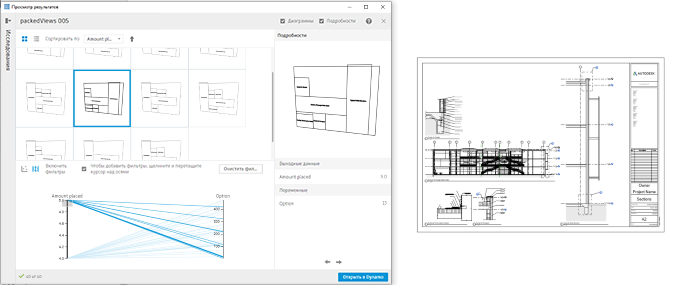
Добавление дополнительных видов
Если требуется добавить на лист дополнительные виды, создайте новое исследование. Это простой и быстрый процесс, поскольку тип исследования и параметры уже определены.
- Добавьте на лист необходимые виды.
- Создайте исследование. Можно создать исследование непосредственно в диалоговом окне «Просмотр результатов», выбрав параметр «Создать исследование» в нижнем левом углу.
- Выберите тип исследования PackedViews. По умолчанию будут использоваться сохраненные ранее параметры, но вы можете изменить их, например, выбрав другой лист.
- Нажмите кнопку "Сформировать".
Просмотрите различные варианты компоновки и поэкспериментируйте с ними, как в предыдущем разделе. Если количество видов слишком велико для удобного размещения на листе, можно использовать фильтр, чтобы указать количество размещаемых видов. Все виды за пределами этого ограничения будут размещены рядом с листом.
С помощью модуля Генеративное проектирование можно повысить удобство изучения компоновки листов. Попробуйте сами и поделитесь своими впечатлениями, оценив эту статью ниже и оставив свой отзыв в поле для комментариев.