“弹簧”控制器可以对任意点或对象位置,添加次级动力学效果。最终结果是类似于柔体修改器的次级质量/弹簧动力学。使用此约束,可以给通常静态的动画添加逼真感。
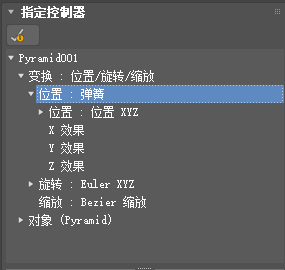
对动画对象应用“弹簧”时,控制器将保留原始运动并应用次级且基于速度的动力学。可以控制对象的质量和阻力。第一次应用控制器时,它会构建一根虚拟弹簧,弹簧的一端在对象的原始位置,另一端在施加力之后,对象会停止的位置。
可以调整弹簧的张力和阻尼。增加张力可以使弹簧更紧,增加阻尼可以消除运动中的抖动。可以添加外力(例如重力和风)来影响运动,还可以添加运动方式与弹簧相同的其他对象。
注: 还可以在“轨迹视图”中将“弹簧”控制器指定给动画顶点:打开对象的“点控制器容器”层次,选择顶点,然后指定“弹簧”控制器。
界面
当将“弹簧”控制器指定到对象上时,它的卷展栏会自动显示在“运动”面板中。另外,卷展栏会在浮动对话框中打开。关闭对话框之后,如果想再打开它,可以在“运动”面板“指定控制器”卷展栏中,或在“轨迹视图”层次中,在轨迹上单击鼠标右键,然后选择“属性”,或者在“轨迹视图”工具栏上,单击“属性”按钮。
“弹簧动力学”卷展栏
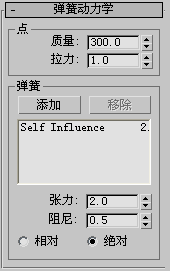
“点”组
- 质量
- 应用“弹簧”控制器的对象质量。增加质量可以使“反弹”弹簧的运动显得更加夸张。
- 拉力
- 在弹簧运动中,用作空气摩擦。低的“阻力”设置可以产生更大的“反弹”效果,高的“阻力”产生柔和反弹。默认设置为 1。范围从 0 到 10。
“弹簧”组
当对象需要受场景中其他对象的运动影响时,请使用“弹簧”控制器,将弹簧添加到对象上。此操作对于在对象之间创建虚拟弹簧很有效。
- 添加
- 单击此按钮,然后选择一个或多个其相对于弹簧控制对象的运动方式与该对象上的弹簧相同的对象。要停止添加弹簧,请再次单击“添加”,或者在视口中单击鼠标右键,或者按 Esc 键。
- 移除
- 移除列表中高亮显示的弹簧对象。
注: 无法移除“自影响”列表项,因为它是弹簧控制对象对自身的影响。
- (列表)
- 以名称列出所有弹簧对象,显示每个对象的“张力”和“阻尼”设置,由斜杠 (/) 分隔。弹簧控制对象对自身的影响,以“自影响”显示,无法删除。然而,有一个有效的方法可以移除对象对自身的影响,那就是将“张力”和“阻尼”设置为 0,产生的结果是没有运动。
要为列表中的一个或更多对象设置“张力”和“阻尼”,请将其在列表中高亮显示,然后调整设置。
- 张力
- 受控对象和高亮显示的弹簧对象之间的虚拟弹簧的“刚度”。
- 阻尼
- 作为内部因子的一个乘数,决定了对象停止的速度。
对于“自影响”弹簧,更改“阻尼”与更改“阻力”效果一样。对于其他弹簧,“阻尼”影响的只是相对应的弹簧产生的运动。
在内部,阻尼值与张力成正比,所以当增加张力,使解决方案更加坚硬时,阻尼也会增加,来维持系统的稳定性。
- 相对/绝对
- 选择“相对”时,更改“张力”和“阻尼”设置时,新设置加到已有的值上。选择“绝对”时,新设置代替已有的值。
“力限制和精度”卷展栏
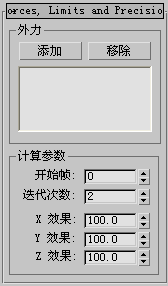
“外力”组
- 添加
- 单击此按钮,然后在力类别中选择一个或多个空间扭曲,来影响对象的运动。要停止添加空间扭曲,请再次单击“添加”,或者在视口中单击鼠标右键,或者按 Esc 键。
- 移除
- 移除列表中高亮显示的空间扭曲。
- [列表]
- 按名称列出所有弹簧空间扭曲。
“计算参数”组
- 开始帧
- “弹簧”控制器开始生效的帧。默认设置为 0。
- 迭代次数
- 控制器应用程序的精度。如果出现了意外结果,那么请尝试增加此设置。默认设置为 2。范围从 0 到 4。
- X/Y/Z 效果
- 这些设置可以控制单个世界坐标轴上影响的百分比。默认设置为 100.0。范围为 0 到 1000.0。