您可以使用 Motion Analysis Corporation 工具将最初以 TRC 格式记录的运动数据转换为 character studio 标记 (CSM) 格式。这样允许您轻松将运动映射到 Biped 上。
需要 MNM(标记名称)文件来确定如何将传入数据的标记名称转换为 CSM 命名约定。您也可以使用“MNM 创建器/标记选择”对话框加载一个现有的 MNM 文件或创建一个新文件。
过程
要将 TRC 文件转换为 CSM,请执行以下操作:
- 单击“创建”旁边的“浏览”按钮。
- 在“选择贴图文件”对话框中,高亮显示一个 MNM 文件。单击“打开”可确认选择。
该 MNM 文件作为 TRC 转换的命名约定参考。
- 单击“TRC 转换到 CSM”上的“浏览”按钮。
- 在“选择 CSM 文件目标文件夹”对话框中高亮显示一个文件夹。单击“使用路径”可确认选择。
转换之后,获得的 CSM 文件保存在该文件夹中。
- 启用“使用 MNM 过滤器文件”。
- 禁用“使用 TRC 文件名”。
- 单击“TRC 转换到 CSM。”
3ds Max 将打开“选择源 TRC 文件”对话框。
- 高亮显示一个 TRC 文件,并单击“打开”可确认选择。
3ds Max 将打开“选定的目标 CSM 文件”对话框。
- 高亮显示现有的 CSM 文件以覆盖或输入新文件名。单击“确定”可确认选择。
您的文件转换为 CSM 格式。现在您可以将其加载到 Biped 上。
界面
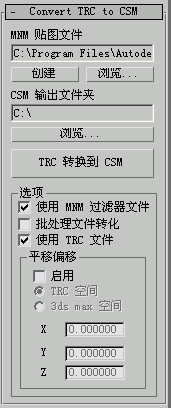
- MNM 贴图文件
- 显示所选 MNM 文件的路径和名称。
- 创建
- 启动“MNM 创建器/标记选择”对话框,它创建一个要在转换过程中使用的 MNM 文件。

- 浏览
- 允许您拾取要在转换过程中使用的自定义贴图文件。
- CSM 输出文件夹
- 显示生成 CSM 文件的文件夹路径。
- 浏览
- 用于拾取 3ds Max 保存生成的 CSM 文件的文件夹。
- TRC 转换到 CSM
- 允许您拾取要转换的 TRC 文件。根据原始的 TRC 文件命名获得的 CSM 文件。 注: 如果禁用“TRC 文件名”,则打开另一个对话框,以便您可以选择覆盖现有的 CSM 文件还是创建一个新的文件。
“选项”组
- 使用 MNM 过滤器文件
- 启用之后,在转换过程中使用 MNM 文件。默认设置为启用。 注: 如果 TRC 标记名称已经符合 CSM 标准命名约定,则将其禁用。
- 批处理文件转换
- 允许您拾取要转换的多个 TRC 文件。 提示: 使用该选项来保存需要转换多个 TRC 文件的时间。
- 使用 TRC 文件名
- 禁用之后,您可以自定义获得的 CSM 文件名。启用之后,根据 TRC 文件命名 CSM 文件。只在禁用“批处理文件转换”时可用。默认设置为启用。
“平移偏移”组
- 启用
- 启用后,可向获得的数据位置添加偏移。
- TRC 空间/3ds max 空间
- 在相对于 TRC 数据的根的偏移空间或相对于场景的偏移空间之间进行选择。
- X/Y/Z
- 为每个位置轴设置偏移值。