使用外部设备和运动捕捉控制器,可以控制对象的位置、旋转或其他参数。
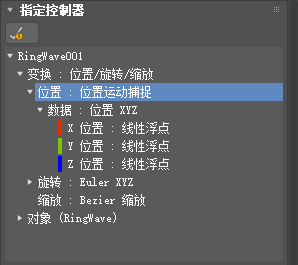
运动捕捉系统
要使用 3ds Max 中的运动捕捉,请执行以下步骤:
- 为需要由外部设备控制的特定轨迹指定运动捕捉动画控制器。
- 指定运动捕捉控制器之后,可以为该轨迹打开“属性”对话框,然后绑定所需的外设类型。支持的设备包括鼠标、键盘、MIDI 设备和游戏杆。每种设备都具有特定的属性。
- 绑定设备之后,在“轨迹属性”对话框下面部分中调整设置和参数。这些控件因设备类型而异。
- 在“实用程序”面板上,访问“运动捕捉”实用程序。您可以测试和记录任何帧范围内的轨迹的全部组合。
- 指定运动捕捉控制器时,以前指定的控制器将作为旋转控制器的子级进行维护。您可以继续使用标准变换控件调整对象的旋转,即便仍旧使用运动捕捉控件,也是如此。
过程
示例:将鼠标用作输入设备以设置长方体位置的动画:
- 创建长方体。
- 在
 “运动”面板
“运动”面板  “指定控制器”卷展栏上,在列表窗口中为长方体选择位置轨迹,然后单击
“指定控制器”卷展栏上,在列表窗口中为长方体选择位置轨迹,然后单击  (指定控制器)。
(指定控制器)。 - 在“指定位置控制器”对话框上,单击“位置运动捕捉”,然后单击“确定”。
- 在“运动捕捉”对话框上,单击“X 位置”按钮,选择“鼠标输入设备”,然后单击“确定”。注: 通过在“控制器”列表中单击“位置”轨迹再单击鼠标右键并选择“属性”,可以打开“运动捕捉”对话框。
- 在“鼠标输入设备”卷展栏中,确保选择了“水平”,并将“缩放”值设置为 1.0。
- 在
 “实用程序”面板
“实用程序”面板  “运动捕捉”卷展栏的“轨迹”列表窗口中,单击“Box01\位置”。此后,在“记录控件”组中单击“开始”。
“运动捕捉”卷展栏的“轨迹”列表窗口中,单击“Box01\位置”。此后,在“记录控件”组中单击“开始”。此时,实时记录将会生效;沿着水平方向来回移动鼠标。该长方体将沿 X 轴相应地移动。
 播放动画,以便查看记录的移动。
播放动画,以便查看记录的移动。默认情况下,3ds Max 将在每一帧处生成一个关键点。
界面
要打开“运动捕捉”对话框,请在“轨迹视图 - 摄影表”层次中的变换轨迹(例如“位置”)上单击鼠标右键,然后选择“属性”。
“位置运动捕捉”卷展栏
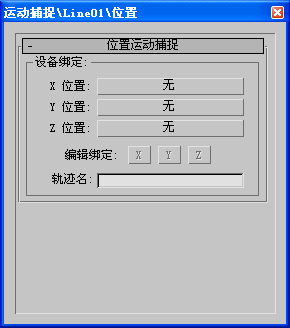
- X, Y, Z 位置
- 单击轴的按钮即可显示“选择设备”对话框,在此可以从备选列表中选择运动捕捉设备:键盘、游戏杆、鼠标或 MIDI。
- “选择设备”对话框
- 从设备列表中选择所需的设备。
- 编辑绑定 X/Y/Z
- 将设备卷展栏中的设备控件显示在“运动捕捉”对话框的下面部分。如果尚未给轴指定设备,则此选项不可用。
- 轨迹名
- 命名运动捕捉数据轨迹。这将覆盖默认的命名约定。
“鼠标输入设备”卷展栏
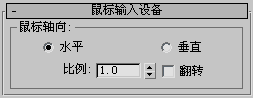
此卷展栏可以通过鼠标的水平或垂直运动控制动画。可用的设备包括:
- 水平/垂直
- 指定驱动动画的鼠标运动。
- 比例
- 缩放鼠标移动相对于动画响应的效果。微调器值为浮点值,0 至 999,999
- 翻转
- 翻转响应相对于鼠标移动的方向。例如,如果水平向右移动鼠标时可以对旋转控制器产生顺时针效果,则激活“翻转”时将会沿着逆时针方向反转。
“键盘输入设备”卷展栏
使用此卷展栏,可以指定大多数键盘键,以便驱动动画。
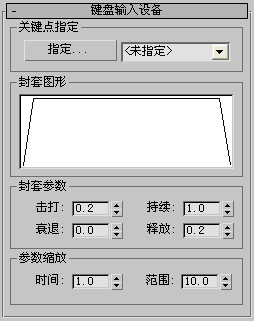
- 指定
- 单击并按下任何键。此时,指定的键将会显示在右侧的列表窗口中。
- 列表
- 打开列表,以便选择某个键。
“封套图形”组
“封套图形”组显示了随时变化的振幅曲线的表示。
“封套参数”组
这些选项用于指定操作封套生效的时间。它与按下和释放相关键的持续时间有关。
- 击打
- 指定按键后使该值达到最大所需的时间。
- 衰退
- 指定达到最大值后使该值减小到“持续”微调器指定值所需的时间。
- 持续
- 继“击打”和“衰退”之后,指定释放键之前持续的值。
- 释放
- 释放键后,指定该值减小为 0 的时间。
“参数缩放”组
提供用于设置封套比例和输出值的范围的控件。
- 时间
- 指定“击打”、“衰退”和“释放”参数的比例。该值表示一个单位的秒数。例如,如果此值为 1.0,则“击打”值为 1.0 相当于 1 秒。
- 范围
- 设置控制器的最大输出值。注: 此控制器将会忽略 Ctrl、Alt 和 Shift 键的状态。
“游戏杆输入设备”卷展栏
“游戏杆输入设备”驱动程序是专门为 Microsoft Sidewinder 游戏杆设计的,它包含的控件超过了标准游戏杆。另外,还可以将此设备驱动程序用于标准游戏杆。
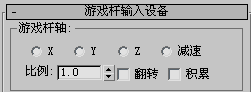
- X、Y、Z
- 指定哪些游戏杆指令可以驱动动画。(标准游戏杆只有 X 和 Y 轴。扭曲游戏杆时,Sidewinder 提供有 Z 轴。)
- 减速
- 对于 Sidewinder,这是游戏杆之旁的滑块。
- 比例
- 缩放游戏杆操作相对于动画响应的效果。微调器值为浮点值,0 至 999,999
- 翻转
- 翻转响应方向。
- 积累
- 禁用该选项后,游戏杆的位置代表绝对位置,因此只能在游戏杆限制定义的“矩形”内操作。游戏杆返回到停止位置时,生成的值会恢复为 0。启用该选项时,游戏杆表示当前位置发生了更改。例如,向前移动游戏杆时,可能会使对象开始移动。此后,它将会继续移动,直到该游戏杆返回到停止位置为止。
“游戏杆按钮”组
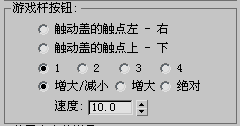
- 触动盖的触点(左右、上下)
- 主游戏杆尖端的小型游戏杆,用于指定动画方向
- 1、2、3 和 4
- 指定 Sidewinder 游戏杆中四个按钮之一。这些按钮与触动盖的触点的工作方式相同,但不同的是每个按钮只能在按下时增加方向值。释放按钮时,该值将会恢复为 0(居中)。
- 增大/减小
- 只有在启用其中一个数字游戏杆按钮选项时可用的三个选项之一。此选项(增大/减小)表示,按下按钮时可以增大值;释放按钮时可以减小值。
- 增大
- 启用时,按下按钮时可以增大值;释放按钮时可以保持值不变。
- 绝对
- 启用时,如果按下按钮,指定的参数会转为“速度”微调器中设置的值;如果释放按钮,该参数会恢复为 0。请使用此选项打开/关闭动画,例如闪烁的灯光。
- 速度
- 用于控制使用触动盖的触点或四个按钮时值的更改速率。如果使用按钮选项和“绝对”选项,按下按钮时,将会指定输出值。微调器值为浮点值,-999,999 至 999,999
“基于方向的增量”组
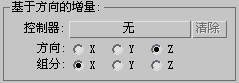
此组提供了各种组件,用于从旋转控制器生成移动方向。这些选项主要是在设置第一人称飞行动画时(如控制摄影机时)使用。
- 控制器
- 在要生成方向的位置处指定旋转运动捕捉控制器。通常,该控制器是正在移动的摄影机的旋转控制器。注: 在此,只能使用旋转运动捕捉控制器。
- 清除
- 删除分配的控制器。
- 方向 X/Y/Z
- 指定要用作方向的局部轴。例如,对“自由摄影机”而言,它会是 Z,原因在于该摄影机指向 Z 方向。但是,如果驾驶的汽车指向 Y 轴,则最好使用 Y。
- 组分 X/Y/Z
- 指定要使用的编辑绑定。使其与“设备绑定”组中的“编辑绑定”按钮匹配。例如,如果选择“Y 编辑绑定”按钮,将会选中“Y 组件”选项。
“MIDI 设备”卷展栏

“MIDI 通道”组
此组包含 16 个按钮。您可以为 MIDI 设备指定通道。
“MIDI 触发器”组
在此,可以定义要驱动运动的 MIDI 事件(消息)的类型。它包含四个选项:音符、速率、弯音和 MIDI 控制器。
- 音符:启用以使音符编号或弯音可以定义输出值。该值是从音符范围内的音符生成的,如下面的组中所示。如果音符是音符范围的下限,该值是“参数缩放”组中指定的最小值。如果音符是音符范围的上限,该值是相同组中指定的最大值。范围内的音符都可以插补在最小值和最大值之间。(注意,最小值不一定要小于最大值。) 按下不同的键时,生成的值将左右滑动。按键越难,值的更改速度就越快。
速度:定义按下键时值更改的快慢程度。
-
速率
根据按下音符时的速率确定输出值。“音符范围”组中设置的音符可以指定按下后生效的音符。按下“音符范围”内的键时,该值一直是最小值。按下该键时,该值会根据按键的难易程度接近最大值。(事实上,该值沿着抛物线的轨迹向最大值接近。)
持续:定义值沿着抛物线的轨迹移动所需的时间。
可变:持续时间可以通过按键的轻重程度进行缩放。
- 弯音:值由 MIDI 乐器的弯音按钮定义。在这种情况下,音符范围不适用,所以没有提供。
- MIDI 控制器:指定在连接不同于典型键盘的 MIDI 控制器类型时的音符事件。例如,如果使用的是 MIDI 滑块框,请选中“MIDI 控制器”选项,然后使用 # 微调器指定特定滑块的音符事件。
“音符范围”组
选择“音符”或“速率”,然后在此设置音符范围。值是从音符属于音符范围的位置处生成的。
- 低音
- 设置低音符范围的音符和八度音阶。
- 高音
- 设置高音符范围的音符和八度音阶。
请参见上述“MIDI 触发器”组中的音符参数。
“参数缩放”组
包含用于指定生成值范围的“最小”和“最大”微调器。请参见上述“音符”和“速率”。
- MIDI 通道查看器
-
显示一个对话框,用于测试 MIDI 设备,以查看正在接收的 MIDI 通道和正在触发的音符。
“Midi 查看器”对话框
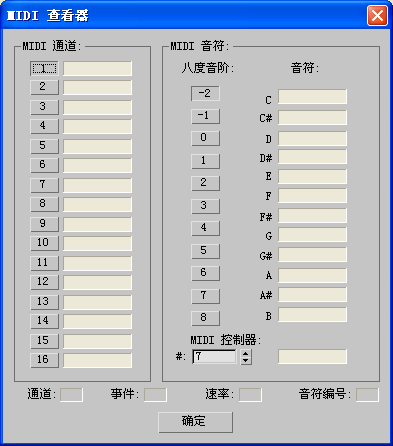
“MIDI 通道”组
提供排成一列的 16 个按钮和表示 16 个 MIDI 通道的进度栏。选择要查看音符活动的通道。如果任何通道中包含事件,该通道进度栏将会亮起。
“MIDI 音符”组
使用 11 个八度音阶按钮,可以选择要查看的八度音阶。如果使用该八度音阶播放音符,“音符”栏中的相应进度栏将会亮起。
- MIDI 控制器
- 使用不同类型的 MIDI 控制器(如滑块框)时,可以指定音符事件,然后在激活该事件时查看相应的进度栏是否亮起。(您可以查找正确的音符编号,方法是激活该事件,同时查看下组中的“音符编号”字段。)
- 通道
- 显示当前选定的通道。这是四个文本字段之一。这些文本字段可以在激活事件时显示 MIDI 设备生成的所有值。
- 事件
- 显示正在发送的 MIDI 事件的类型。例如:
启用音符:9
禁用音符:8
弯音:14
MIDI 控制器:11
- 速率
- 显示速率。速率的含义因事件而异。对最常见的事件而言,按下音符时,此值表示的是击打键的速率。但是,对其他事件而言,可能会生成连续值。例如,弯音事件可以传输弯音的位置。
- 音符编号
- 为事件显示相应的音符编号。如果使用的是非键盘 MIDI 设备,例如滑块框,可以使用此选项识别特定滑块的音符编号。