
“设置关键点”方法与“自动关键点”方法相比,前者的控制性更强,因为通过它可以试验想法并放弃这些想法而无需撤消工作。通过它,您可以变换对象,并通过使用“轨迹视图”中的“关键点过滤器”和“可设置关键点轨迹”有选择性地给某些对象的某些轨迹设置关键点。
一直向前和姿势到姿势
传统的动画是由以下两种方法之一创建的:一直向前动画方法或者姿势到姿势动画方法。一直向前动画是这样子画出的,从开始处起画然后连续地画额外帧,时间上一直向前移动。姿势到姿势动画是这样创建的,首先画出重要帧(极端和分类),然后再填充居间帧。
一旦特定帧的角色画好了,姿势到姿势动画要求给所有可设置关键点的轨迹设置关键帧。这样创建的角色姿势在编辑时间上其他点的角色动画时不会受到影响。如果可设置动画的轨迹在极端中设置了关键点,中间帧的工作不会破坏任何姿势。
设置关键点和姿式到姿式动画
有些对象和轨迹要求给角色设置关键点,即使是简单的角色,这种对象和轨迹的数目不能轻易地用手工处理。要在时间上固定姿势和创建快照时,通过列出所有的轨迹方法来设置关键点使过程更容易,这些轨迹是必须设置关键点的角色的部分。可设置关键点的轨迹用于决定对哪些轨迹设置关键点,然后“关键点”过滤器用于选择性地在它们上面工作,只在那些想要的轨迹上放置关键点。
设置关键点和自动关键点模式的区别
“设置关键点”模式和“自动关键点”在几个方面有差别。
![]() 在“自动关键点”模式中,工作流程是启用“自动关键点”,移动到时间上的点,然后变换对象或者更改它们的参数。所有的更改注册为关键帧。当关闭“自动关键点”模式时,不能再创建关键点。当“自动关键点”模式关闭时,对对象的更改全局应用于动画。这被称为布局模式。
在“自动关键点”模式中,工作流程是启用“自动关键点”,移动到时间上的点,然后变换对象或者更改它们的参数。所有的更改注册为关键帧。当关闭“自动关键点”模式时,不能再创建关键点。当“自动关键点”模式关闭时,对对象的更改全局应用于动画。这被称为布局模式。
![]() 在“设置关键点”模式中,工作流程是相似的,但在行为上有着根本的区别。启用“设置关键点”模式,然后移动到时间上的点。在变换或者更改对象参数之前,使用“轨迹视图”和“过滤器”中的“可设置关键点”图标决定对哪些轨迹可设置关键点。一旦知道要对什么设置关键点,就在视口中试验姿势(变换对象,更改参数等等)。
在“设置关键点”模式中,工作流程是相似的,但在行为上有着根本的区别。启用“设置关键点”模式,然后移动到时间上的点。在变换或者更改对象参数之前,使用“轨迹视图”和“过滤器”中的“可设置关键点”图标决定对哪些轨迹可设置关键点。一旦知道要对什么设置关键点,就在视口中试验姿势(变换对象,更改参数等等)。
 如果您对所看到的内容满意,请单击大的“设置关键点”按钮或按键盘上的
K 键以设置关键点。如果不执行该操作,则不设置关键点。
如果您对所看到的内容满意,请单击大的“设置关键点”按钮或按键盘上的
K 键以设置关键点。如果不执行该操作,则不设置关键点。
如果移动到时间上的另一点,所做的更改就丢失而且在动画中不起作用。例如,如果发现您有已设置了姿势的角色,但时间帧错误,则可以按住 Shift 键并使用鼠标右键将时间滑块拖动到正确的帧,而不会丢失姿势。
根据反向运动学来使用设置关键点
在关键点过滤器中选择 IK 参数允许使用“设置关键点”以给反向运动学设置关键帧。这用于给 IK 目标设置关键点和末端效应器,后者使用“设置关键点”以及其他 IK 参数例如“旋转角度”或“扭曲”。
和往常一样,使用“设置关键点”时,通过合并带有“关键点过滤器”的“轨迹视图”中的“可设置关键点”图标可以选择性地给轨迹设置关键帧。
“设置关键点”目前不支持“IK/FK 启用”,因此不要尝试用“设置关键点”按钮或者键盘快捷键来给“启用”按钮设置关键帧。想要使用“IK/FK 混合”时,请使用“自动关键点”方法。
对材质使用设置关键点
如果选择“关键点过滤器”中的材质,可以使用“设置关键点”为材质创建关键点。请注意,您需要使用“可设置关键点图标”来限制已设置关键点的轨迹。如果简单地启用“材质”并设置关键点,会在每一个“材质”轨迹上都放置关键点,这可能是您不希望发生的事情。
对修改器和对象参数使用设置关键点
想要在对象参数上设置关键点并且选定了“对象参数关键点过滤器”时,每一个参数都会有关键点,除非已使用“可设置关键点”图标把“轨迹视图”的“控制器”窗口中的参数轨迹禁用。按住 Shift 键并右键单击参数微调器来设置关键点可能会更容易。
为修改器 Gizmo 设置关键帧时,同样需要确保在“过滤器”对话框中“修改器”和“对象参数”都处于启用状态。
其他设置关键点工具
其他设置关键点工具位于“自定义用户界面”对话框中。在“键盘”面板上,从“类别”字段上选择“设置关键点工具”。在此,可以设置键盘快捷键以清除设置关键点缓存,以及仅在一个轴上为变换创建关键点。
对子对象动画使用设置关键点
根据子对象动画使用设置关键点时,必须在创建关键点前首先指定控制器。子对象没有为创建而指定的默认控制器。控制器通过在子对象级上设置动画来指定。
设置关键点的其他方法
也可以通过右键单击时间滑块的“帧指示器”来设置位置、旋转和缩放关键点。要在具有微调器的参数上设置关键点,请按住 Shift 键并单击鼠标右键以使用现有参数值设置关键点。
过程
要使用“设置关键点”动画,请执行以下操作:
- 单击
 以启用。
以启用。
该按钮变为红色
 以向您表示现在处于“设置关键点”模式。在此模式下,您可以在提交创意之前对其进行尝试。
以向您表示现在处于“设置关键点”模式。在此模式下,您可以在提交创意之前对其进行尝试。
- 打开轨迹视图(“曲线编辑器”或“摄影表”)。
- 在“轨迹视图”“视图”菜单中,单击
 (可设置关键点图标)。
(可设置关键点图标)。
- 关闭所有不想设置关键帧的轨迹。
 带圆圈的关键点表示轨迹将被设置关键点。如果单击带圆圈的关键点,它将变成交叉关键点
带圆圈的关键点表示轨迹将被设置关键点。如果单击带圆圈的关键点,它将变成交叉关键点  ,表示轨迹不能被设置关键点。
,表示轨迹不能被设置关键点。
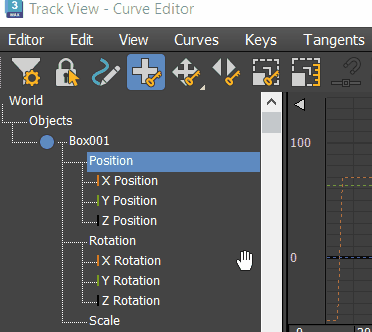 提示: 可以通过使用“编辑”菜单
提示: 可以通过使用“编辑”菜单 “控制器”子菜单
“控制器”子菜单  “可设置关键点”命令,将多个轨迹切换为“可设置关键点”的轨迹。
“可设置关键点”命令,将多个轨迹切换为“可设置关键点”的轨迹。
完成后,最小化或者关闭“轨迹视图”。
- 单击
 ,然后使用“设置关键点过滤器”对话框来启用要设置关键帧的轨迹。
,然后使用“设置关键点过滤器”对话框来启用要设置关键帧的轨迹。
默认情况下,位置、旋转和缩放都处于启用状态。因此为 IK 参数。
可以使用“关键点过滤器”对各个轨迹选择性地进行操作。例如,如果现在处于“轨迹视图”模式下并且角色手臂的“旋转”和“位置”轨迹可设置关键点,则可以使用关键点过滤器来关闭“位置”过滤器并仅对“旋转”轨迹进行操作。
- 移动时间滑块至时间上的另一点,在命令面板中变换对象或者更改参数以创建动画。
这仍不会创建关键帧。
- 单击
 (设置关键点)或按键盘上的
K 键以设置关键点。
(设置关键点)或按键盘上的
K 键以设置关键点。
“设置关键点”按钮变成红色
 时,就在时间标尺上设置了关键点。关键点是带颜色编码的以便反映哪些轨迹设置了关键点。
时,就在时间标尺上设置了关键点。关键点是带颜色编码的以便反映哪些轨迹设置了关键点。

如果不单击“设置关键点”并且移动到时间上的另一点,姿势就会丢失。
提示: 要将姿势移动到其他时间点,请按住鼠标右键并同时拖动时间滑块。
要使用设置关键点来设置顶点的动画,请执行以下操作:
- 创建可编辑样条线。
-
 选择顶点。
选择顶点。
- 启用
 。
。
- 移动选定的顶点。
- 单击
 (设置关键点)。
(设置关键点)。
现在已将控制器指定给顶点。从该点向前,可以设置动画。
要在对象的每个可设置关键点轨迹上设置关键点,请执行以下操作:
-
 选择需要设置关键点的对象。
选择需要设置关键点的对象。
- 启用
 。
。
- 在“关键点过滤器”对话框上,单击“所有”。
- 单击
 (设置关键点)或按键盘上的
K 键。
(设置关键点)或按键盘上的
K 键。