“蒙皮工具”提供了一种从一个模块到另一模块复制蒙皮数据(封套和顶点权重)的方法。“蒙皮工具”通过嵌入蒙皮数据源网格副本的方式工作,然后使用对象副本来将数据贴图绘制到目标网格上。
要使用“蒙皮工具”,请首先确保满足以下要求:
- 具有两个已应用蒙皮修改器的网格,且都在当前场景中。
- 将骨骼指定给两个网格的蒙皮修改器。
过程
要使用“蒙皮工具”,请执行以下操作:
- 加载一个包含两个蒙皮网格的场景,一个是所要提取的蒙皮数据,另一个是所要粘贴的蒙皮数据。
-
 选择源网格,此网格具有正确的封套和顶点的权重。
选择源网格,此网格具有正确的封套和顶点的权重。 - 选择
 “工具”面板
“工具”面板  “更多”按钮
“更多”按钮  “蒙皮工具”。
“蒙皮工具”。 - 单击“将蒙皮数据提取到网格”。
创建新的对象,此对象与选定对象相同。这是一个新网格,指定封套和指定手动的顶点权重被“烘焙”至该网格。用前缀 SkinData_ 命名对象,后面跟随着与原始对象相同的名称。
-
 将网格顶部的蒙皮数据移动至所要粘贴的蒙皮数据,以使两个网格重叠。
将网格顶部的蒙皮数据移动至所要粘贴的蒙皮数据,以使两个网格重叠。 - 如有必要,调整“顶点”子对象层级上的蒙皮数据对象,使此对象尽可能适配其他网格。
-
 同时选择蒙皮数据对象和所要粘贴数据的对象。
同时选择蒙皮数据对象和所要粘贴数据的对象。 - 单击“从网格导入蒙皮数据”。
3ds Max 将打开“粘贴蒙皮数据”对话框。
- 通过高亮显示对话框每一侧的骨骼,并单击左箭头将源骨骼移动到左边匹配的骨骼上,来使骨骼匹配。
也可同时高亮显示每侧的几个骨骼,再单击左箭头同时将它们移来移去。仅粘贴对话框左边的骨骼对。
- 如果网格线顶点并不完全匹配,可以设置“插值”来“按面匹配”,并将“阈值”增加为会使网格面匹配的单位值。
- 单击“确定”粘贴顶点权重,然后关闭该对话框。
- 删除蒙皮数据网格。
界面
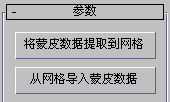
- 将蒙皮数据提取到网格
-
从选定网格中提取蒙皮数据,并在名为 SkinData_ 后面跟随原始对象名称的新网格中嵌入该数据。
注: 蒙皮数据存储在通道中。要看到数据,请选择 SkinData_ 网格并使用通道信息工具。 - 从网格导入蒙皮数据
-
打开“粘贴蒙皮数据”对话框。单击此选项之前,必须选择 SkinData_ 网格和所要粘贴数据的网格。
“粘贴蒙皮数据”对话框
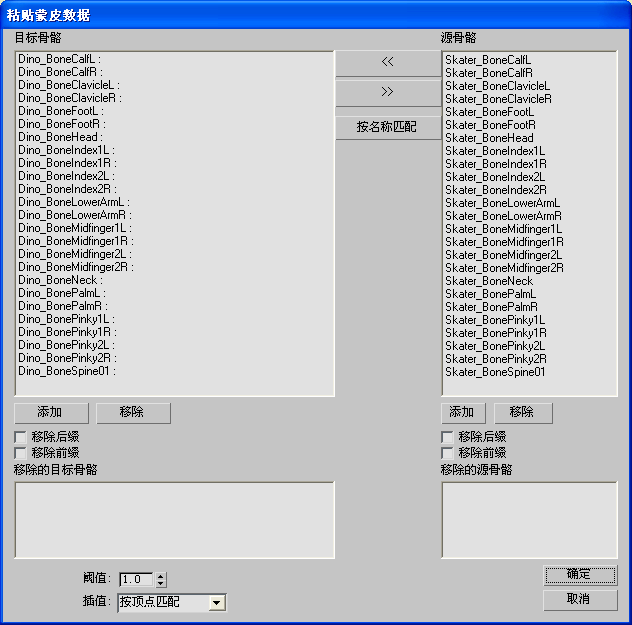
要使用“粘贴蒙皮数据”对话框,需高亮显示匹配的“目标骨骼”和“源骨骼”,并单击左箭头以使它们匹配。只有在匹配的情况下,单击“确定”后,才可贴图绘制“目标骨骼”中列出的骨骼集。
- 目标骨骼
-
列出可用于匹配的目标骨骼,再用左箭头列出从“源骨骼”列表中移动的匹配。
- 源骨骼
-
列出可用于匹配的源骨骼。
- 添加
-
将移除的骨骼添加回源列表或者目标列表中。
- 移除
-
从源列表或者目标列表中移除高亮显示的骨骼。
- 移除后缀
-
如果骨骼名称以下划线接着是文本结束,此操作将移除显示骨骼名称后缀的下划线以及名称末尾。使用此选项可以移除后缀,并使源骨骼和目标骨骼的名称匹配,这将允许您使用“按名称匹配”选项。
- 移除前缀
-
如果骨骼名称以文本然后是下划线开头,此操作将移除所显示的骨骼名称中包括下划线在内的所有角色。使用此选项可以移除前缀,并使源骨骼和目标骨骼名称匹配,这将允许您使用“按名称匹配”选项。
-
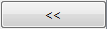 左箭头
左箭头 -
将高亮显示的目标骨骼和高亮显示的源骨骼匹配。将源骨骼名称移动到跟随目标骨骼名称的对话框左侧。也可以高亮显示目标骨骼和源骨骼,并单击左箭头,使多个源骨骼与一个目标骨骼相匹配。单击“确定”,才能贴图列在对话框左侧的匹配。
-
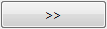 右箭头
右箭头 -
在对话框左侧高亮显示的匹配项上,移除该匹配项,并将源骨骼移动到对话框右侧。
- 按名称匹配
-
将源骨骼和目标骨骼按名称匹配。如果已经移除前缀和后缀以使所显示的源骨骼和目标骨骼精确匹配,则可使用此选项。
- 阈值
-
设置工具将搜索的使顶点和面匹配的单位距离。默认值为 1.0。
- 插值
-
设置使粘贴生效的方法。如果网格相同,则使用“按顶点匹配”选项。否则,使用“按面匹配”。默认情况为“按顶点匹配”。