“捕捉工作轴”可让您轻松地围绕对象组件移动工作轴,从而增强建模和动画工作流。
通过热键、新的“捕捉工作轴工具”子菜单和四元菜单,可以快速将工作轴与面和边的中心对齐,并将其与顶点和法线对齐,同时继续轻松地对对象进行建模和动画设置。
“捕捉工作轴”的应用范围广泛,对于以下操作尤其有用:
- 智能挤出
- 添加骨骼
- 装备
- 放置对象
- 切割和切片操作
- 捕捉
- 变换
“捕捉工作轴”及其选项位于“工具”>“捕捉工作轴工具”下。您还可以右键单击对象,然后通过下面显示的四元菜单访问“捕捉工作轴”的“放置工作轴”、“对齐工作轴”和“重置工作轴”选项。
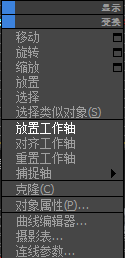
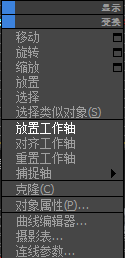
捕捉工作轴工具
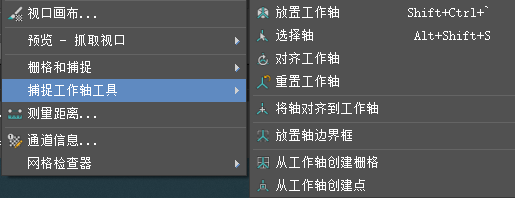
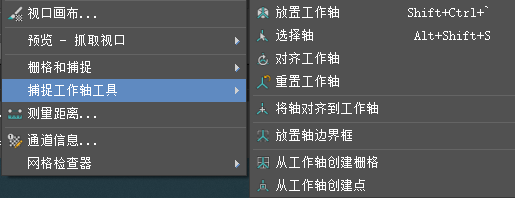
- 放置工作轴
- 激活时,用户可以单击工作轴并将其放置到场景中活动对象的任意顶点、边中点或面中心组件上。
- 在放置时按住鼠标并拖动,美工人员可以沿其活动对象上的任意顶点、边或面组件对齐工作轴的方向。
- 也可以通过 Ctrl+Shift+` 访问“放置工作轴”。
- 要快速放置工作轴,还可以使用“快速轴”,它可以通过 Ctrl+` 来进行访问。
- 在网格外部使用“快速轴”热键将切换坐标系,并将轴切换回设置工作轴之前使用的坐标系。
- 选择轴
- “选择轴”使您能够将工作轴的位置和方向与当前选择的顶点、边或面的平均值对齐。
- “选择轴”可以通过 Alt+Shift+S 来进行访问。
- 如果选择未更改,再次按“选择轴”热键将切换坐标系,并将轴切换回设置“选择轴”之前使用的坐标系。
- 对齐工作轴
- 激活时,美工人员可以通过单击并拖动轴,以交互方式调整工作轴的轴方向。然后,轴将捕捉到活动对象上其他有效的顶点、边或面组件。
- 此外,您还可以选择锁定特定轴,以便在此模式处于活动状态时,通过双击工作轴末端的圆形 Gizmo,使轴与当前放置的位置保持对齐。
- 重置工作轴
- 重置工作轴。
- 将轴对齐到工作轴
- 调整轴以匹配工作轴的当前位置和方向。
- 放置轴边界框
- 使用“放置工作轴”时,可能需要将工作轴捕捉到其他位置。
- 当“放置轴边界框”处于活动状态时,将基于当前选择的活动点,在场景中提供一组附加的捕捉点。使用“放置工作轴”时,还会另外添加 24 个点。
- 从工作轴创建栅格
- 创建与工作轴的当前位置和方向对齐的自定义栅格,这样您便可以顺畅地使用场景中的其他栅格增强工具。
- 一次只能激活一个栅格。
- 从工作轴创建点
- 将向场景中添加一个新的轴辅助对象,该对象将与工作轴的位置和方向对齐,这样可以比以往更轻松地添加轴并将轴与顶点、边或面对齐。
- 您可以在场景中生成多个点辅助对象。