使用此菜单可调整视口显示和配置的常规选项。
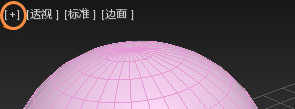
“常规”菜单
界面
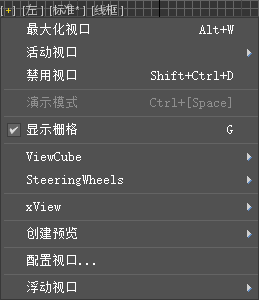
- 最大化视口/最小化视口
-
选择此项可将视口最大化或最小化。
键盘快捷键:Alt+W
- 活动视口
-
从当前可见视口的子菜单列表中选择活动视口。
- 禁用视口
-
防止视口使用其他视口中的更改进行更新。当禁用的视口处于活动时,则其行为正常。然而,如果更改另一个视口中的场景,则在再次激活禁用视口之前不会更改其中的视图。使用此控件可以在处理复杂几何体时加快屏幕重画速度。
禁用视口后,文本“<<禁用>>”将显示在视口标签菜单的右侧。
键盘快捷键:D
- 演示模式
-
全屏无边框显示任何浮动视口。
键盘快捷键:Ctrl+空格键
- 显示栅格
-
切换主栅格的显示。不会影响其他栅格显示。
键盘快捷键:G
- ViewCube
-
显示 ViewCube 显示的选项。
- SteeringWheels
-
显示 SteeringWheels 显示的选项。
- xView
-
显示 xView 子菜单。有关详细信息,请参见使用 xView。
- 创建预览
- 显示“创建预览”子菜单。
- 配置视口
-
显示“视口配置”对话框。
- 2D 平移缩放模式(仅使用 Nitrous 显示的“摄影机”、“透视”和“聚光灯”视图)
-
选择此项可启用“2D 平移缩放”。当“2D 平移缩放”模式处于活动状态时,此菜单项旁边会出现一个复选标记,
 按钮将变为活动状态,并且其他视口标签菜单的右侧会出现 2D 平移缩放视口菜单。
按钮将变为活动状态,并且其他视口标签菜单的右侧会出现 2D 平移缩放视口菜单。
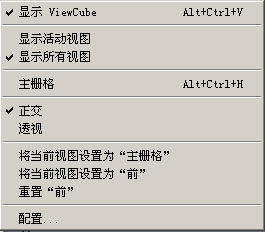
此子菜单提供显示和使用 ViewCube 的选项。
- 显示 ViewCube
- 切换 ViewCube 的显示。
键盘快捷键:Alt+Ctrl+V
- 显示活动视图
-
仅在活动视口中显示 ViewCube。
- 显示所有视图
-
在所有视口(无论是活动还是不活动)中显示 ViewCube。
- 主页
-
显示模型的“主”视图。
键盘快捷键:Alt+Ctrl+H
- 正交
-
将视图更改为“正交”视图。
注: 选择此选项还会更改 POV 菜单的设置。 - 透视
-
将视图更改为“透视”视图。
注: 选择此选项还会更改 POV 菜单的设置。
- 将当前视图设置为“主”视图
-
将此视口中的当前视图定义为场景的“主”视图。
- 将“当前视图”设置为“前”视图
-
将当前视图定义为模型的“前”视图。
注: 首先,您需要使用视图工具确定视图方向,以便可以查找能成为模型(“顶”视图正面向上)的“前”视图的位置,然后选择“将当前视图设置为‘前’”。 - 重置“前”
-
将前视图还原为场景的原始前视图。
- 配置
-
显示“视口配置”对话框的 ViewCube 面板。
SteeringWheels 子菜单
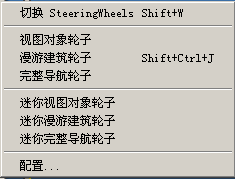
此子菜单提供显示和使用 SteeringWheels 的选项。
- 切换 SteeringWheels
-
切换此视口的 SteeringWheels 显示。
键盘快捷键:Shift+W
- 视图对象轮子
-
显示视图对象轮子。
- 漫游建筑轮子
-
显示漫游建筑轮子。
- 完整导航轮子
-
显示完整导航轮子。
- 迷你视图对象轮子
-
显示迷你版视图对象轮子。
- 迷你漫游建筑轮子
-
显示迷你版漫游建筑轮子。
- 迷你完整导航轮子
-
显示迷你版完整导航轮子。
- 配置
-
显示“视口配置”对话框的 SteeringWheels 面板。
“创建预览”子菜单
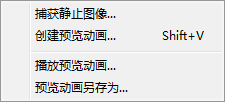
- 捕获静态图像
- 在“渲染帧”窗口中创建活动视口快照,在该窗口中可将快照保存为图像文件。
- 创建预览动画
- 显示“生成预览”对话框,通过该对话框可在当前视口中创建动画的 AVI 文件或自定义文件类型预览。
- 播放预览动画
- 显示 Windows 标准媒体播放器以查看当前预览动画。
- 预览动画另存为
- 以另一个文件名保存 _scene.avi 预览动画。
“浮动视口”子菜单
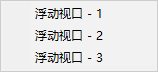
- 浮动视口 - 1 (2,3)
- 打开浮动视口窗口。该窗口的功能与常规视口一样,并且完全可配置。该视口不可停靠,但如果您有多台监视器,则可以移动该视口以在另一台监视器上使用。最多可以同时浮动三个视口。
提示: 利用键盘快捷键 Ctrl+空格键,可以快速地全屏无边框显示浮动视口,或者恢复原始尺寸。注: 如果您使用的是旧版 Direct3D 显示驱动程序,则无法浮动视口。
过程
要在活动视口中切换主栅格的显示,请执行以下操作之一:
- 单击或右键单击常规视口标签 ([+]),然后单击“显示栅格”。
- 按 G。
要自定义“常规视口标签”菜单,请执行以下操作:
- 在菜单栏中,选择。
- 在“自定义用户界面”对话框中,单击“菜单”选项卡。
- 在“菜单”面板上,单击右上方的下拉菜单,然后选择“视口菜单标签栏”。
- 在“菜单”窗口中,根据需要在“视图 - 常规视口标签菜单”下方添加和删除命令。