轨迹栏提供了显示帧数(或相应的显示单位)的时间线。这为用于移动、复制和删除关键点,以及更改关键点属性的轨迹视图提供了一种便捷的替代方式。选择一个对象,以在轨迹栏上查看其动画关键点。轨迹栏还可以显示多个选定对象的关键点。
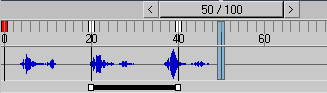
可以对轨迹栏进行浮动和停靠操作,以自定义工作区。
显示的关键点使用颜色编码,因此您可以轻松确定该帧上存在哪种关键点。位置、旋转和缩放关键点分别是红色、绿色和蓝色。不可变换的关键点,如修改器参数,是灰色。可以在“自定义用户界面”对话框中自定义颜色,具体情况取决于关键点的选定/未选定状态。帧指示器是以蓝色显示的类似指示栏。
轨迹栏上的关键点可以显示所选对象任意数量的以设置动画的参数。变换、修改器和已设置动画的材质参数都在特定的帧上拥有关键点。
要在轨迹栏中显示关键点的所有关键点值列表,请右键单击该关键点。在右键单击菜单中选择关键点类型可显示其关键点属性对话框。使用右键单击菜单上的选项可以删除关键点并过滤轨迹栏菜单显示。
轨迹栏右键单击菜单包含一个子菜单,该子菜单列出指定给当前对象选择的所有程序控制器(列表控制器、表达式、reactor、弹簧、噪波等等)。如果从子菜单中选择一个控制器,将在无模式对话框中显示该控制器的属性对话框。
轨迹栏可以显示指定给“轨迹视图”中声音轨迹的波形(.wav 文件)。要显示此功能,请右键单击轨迹栏,然后选择“配置” “显示声音轨迹”(此命令也可以从“动画”菜单
“显示声音轨迹”(此命令也可以从“动画”菜单  “声音”面板访问)。
“声音”面板访问)。
可以修改活动时间段,方法是按 Ctrl 和 Alt 组合键,同时拖动轨迹栏。按住鼠标左键可滑动范围的起点,按住鼠标右键可滑动范围的终点,按住鼠标中键可更改同时更改开始帧和结束帧。光标上的工具提示和状态栏消息将指出所设置的范围。
可以展开轨迹栏,以显示曲线。单击位于轨迹栏左端的 ![]() (打开迷你曲线编辑器)。将用控制器和关键点窗口,以及“轨迹视图”工具栏替换时间滑块和轨迹栏。通过在菜单栏和工具栏之间拖动边框(在空工具栏区域中执行此操作),可以调整轨迹栏窗口的大小。
(打开迷你曲线编辑器)。将用控制器和关键点窗口,以及“轨迹视图”工具栏替换时间滑块和轨迹栏。通过在菜单栏和工具栏之间拖动边框(在空工具栏区域中执行此操作),可以调整轨迹栏窗口的大小。
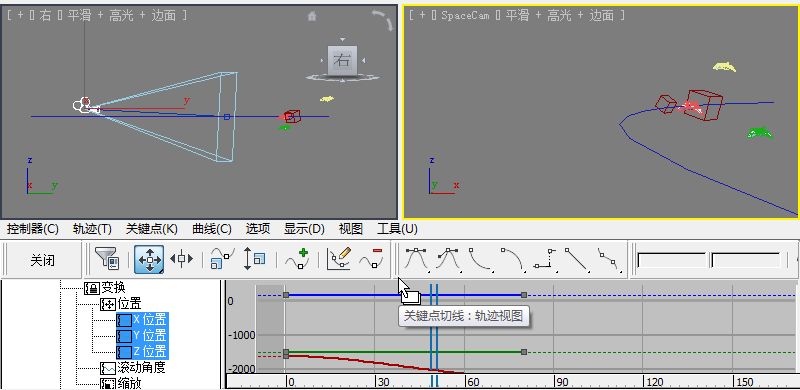
显示曲线的轨迹栏
过程
要在轨迹栏上选择关键点,请执行以下操作:
- 单击关键点即可将其选中。
- 拖动关键点选择周围的窗口,以通过区域选择的方式选择多个关键点。
如果轨迹栏的右键单击菜单
 “配置”
“配置” “显示选择区域”选项处于启用状态,则当选择多个关键点时,所选关键点的范围会显示在轨迹栏底部的选择范围栏中。然后可以通过拖动选择范围栏的任意一端有比例地缩放所选关键点或通过拖动该栏的中心来移动关键点。
“显示选择区域”选项处于启用状态,则当选择多个关键点时,所选关键点的范围会显示在轨迹栏底部的选择范围栏中。然后可以通过拖动选择范围栏的任意一端有比例地缩放所选关键点或通过拖动该栏的中心来移动关键点。
要在轨迹栏上移动或克隆关键点,请执行以下操作:
- 拖动一个关键点选择,以及时进行移动。
- 按住 Shift 键,然后拖动关键点即可将其克隆。
您可以使用 Shift+拖动以克隆选择的多个关键点。
- 右键单击即可终止移动或克隆操作。
在移动或克隆关键点时,轨迹栏上的细线条标记关键点的原始位置。通过以下步骤可以同时移动特定帧上的所有关键点。
要移动具有多个关键点帧中的一个关键点,请执行以下操作:
- 在轨迹栏上右键单击一个关键点,并在弹出窗口的关键点列表中选择一个关键点。
“关键点属性”对话框随即打开。
- 在“关键点属性”对话框中更改“时间”参数。
该关键点将沿着轨迹栏滑动到新的位置。
例如,如果所选对象的某个帧同时具有变换关键点和材质关键点,并且只能移动变换关键点,则将打开“变换属性”对话框,并使用“时间”参数来移动变换关键点。
要在轨迹栏上删除关键点,请执行以下操作:
- 在轨迹栏上进行关键点选择,然后按 Delete 键。
将删除所有选定的关键点。
- 在轨迹栏上进行关键点选择,然后右键单击轨迹栏上的任意位置,以显示轨迹栏菜单,然后在弹出窗口中选择“删除选定关键点”。
将删除所有选定的关键点。
要删除具有多个关键点帧中的一个关键点类型,请执行以下操作:
- 右键单击轨迹栏上已选定或未选定的关键点。
将显示一个弹出窗口。
- 在 Delete 键上移动鼠标,然后选择要在子菜单中删除的键。
对于不同已设置动画的参数,对象在特定帧上可以拥有很多关键点。使用此步骤可以删除单个参数的一个关键点。
要更改活动时间段的长度,请执行以下操作:
- 按下 Ctrl+Alt,同时在轨迹栏上进行拖动:
- 使用鼠标左键可以更改活动时间段的开始帧。
- 使用鼠标中键可以同时更改活动时间段的开始帧和结束帧。
- 使用鼠标右键可以更改活动时间段的结束帧。
您可以使用轨迹栏来更改动画长度。
要隐藏或显示轨迹栏,请执行以下操作:
- 选择“自定义”
 “显示 UI”
“显示 UI” “显示轨迹栏”。
“显示轨迹栏”。
此菜单项是切换形式的:复选标记表示当前显示轨迹栏。
要在轨迹栏上显示曲线,请执行以下操作:
- 在轨迹栏的左侧,单击
 (打开迷你曲线编辑器)。
(打开迷你曲线编辑器)。
将用菜单栏、工具栏和控制器,以及关键点窗口替换轨迹栏关键点。
界面
轨迹栏
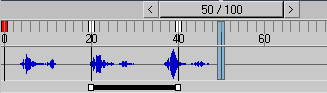
- 在视口中进行对象选择,以在轨迹栏上显示对象的关键点。
- 选中的变换关键点是白色的;未选中的关键点是其他颜色的。
- 拖动轨迹栏的空区域,以对关键点进行区域选择。
- 拖动一个关键点,以及时进行移动。
- 按下 Shift 键,同时拖动关键点即可将其克隆。
- 按下 Ctrl+Alt,同时拖动轨迹栏即可更改活动时间段,即在轨迹栏上显示的动画范围。根据您拖动时使用的鼠标按钮会产生不同的效果,如下所示:
- 使用鼠标左键拖动可以更改活动时间段的开始帧。
- 使用鼠标中键拖动可以同时更改活动时间段的开始帧和结束帧。
- 使用鼠标右键拖动可以更改活动时间段的结束帧。
- 右键单击即可终止移动或克隆操作。
- 在移动或克隆操作过程中,短线、垂直线和灰线条表示关键点的原始位置。
- 光标在未选定的关键点上将变为十字。
- 光标在选定的关键点上将变为两头箭头,表示可能的移动操作。
- 右键单击轨迹栏上的任意位置即可显示轨迹栏的右键单击菜单。右键单击某个关键点从右键单击菜单访问其关键点值,以前与轨迹栏有关的其他命令。
- 单击
 (打开迷你曲线编辑器)可展开轨迹栏。轨迹栏展开之后,将显示“轨迹视图”菜单、工具栏、控制器和关键点窗口。在展开时,也可以隐藏或取消隐藏 UI 元素,如滚动条。
(打开迷你曲线编辑器)可展开轨迹栏。轨迹栏展开之后,将显示“轨迹视图”菜单、工具栏、控制器和关键点窗口。在展开时,也可以隐藏或取消隐藏 UI 元素,如滚动条。
轨迹栏菜单
右键单击轨迹栏上的某个关键点即可显示轨迹栏菜单。
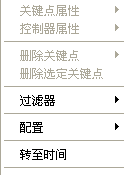
- [关键点列表]
- 显示当前位置上所有关键点的对象名称和关键点类型。从轨迹栏顶部的列表中选择任意关键点即可显示“关键点属性”对话框。有关此对话框的详细信息,请参见关键点信息(基本)和关键点信息(高级)。
- 名称旁边带有复选标记的关键点表示该关键点与列表中的其他实例共享。例如,两个选定的对象可能共享同一个“扭曲”修改器。
- 列表显示所有选定对象的关键点。如果超过 10 个关键点,那么列表将变为轨迹栏菜单“关键点属性”下面的子菜单。
- 如果某个关键点类型没有显示关键点属性对话框,则该关键点不可用。
- 控制器属性
- 显示一个子菜单,其中包含指定给对象选择的所有程序控制器(列表控制器、表达式控制器、reactor、弹簧、噪波等等)的列表。
- 删除关键点
- 在轨迹栏菜单顶部显示与关键点列表相似的子菜单。选择某一关键点类型以删除单个关键点,或选择“全部”以删除所有关键点。
不必在轨迹栏上选中关键点即可使用 Delete 键。通过右键单击即可从轨迹栏关键点中删除关键点。
- 删除选定关键点
-
删除在轨迹栏上选定的关键点。如果未选中关键点,则此选项不可用。
- 过滤器
- 显示“过滤器”子菜单。选择一个过滤器可过滤轨迹栏显示;例如只显示变换关键点。
右键单击轨迹栏上的任意位置,将光标放在轨迹栏菜单中的“过滤器”上即可显示“过滤器”子菜单,然后选择过滤器设置。设置决定出现在轨迹栏上的关键点。

过滤器子菜单的上半部分用于选择以下内容之一:
- 所有关键点 显示所有关键点。
- 所有变换关键点 只显示用于位置、旋转和缩放的关键点。
- 当前变换 只显示使用当前已选定变换位置、旋转或缩放的关键点。
- 对象 显示对象修改器关键点。不包括变换关键点和材质关键点。
- 材质 显示指定给选定对象的材质的材质关键点。
过滤器子菜单下半部分可以切换用于以下这些过滤器选项任意组合的任意内容:
- 配置
- 显示子菜单,用于更改轨迹栏显示和行为。
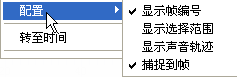
可能的配置选项包括:
- 显示帧编号 在轨迹栏中显示帧编号。
-
显示选择范围 只要选中多个关键点,就会在轨迹栏下面显示选择范围栏。
通过拖动选择范围的任意一端,可以缩放所有选定关键点。从而使您能够更改动画分段,同时保持动画关键点之间的相对距离。通过拖动选择范围栏,还可以即时移动选定关键点。
- 显示声音轨迹 在“轨迹视图”中显示指定给声音对象的波形(.wav 文件)。
- 捕捉到帧 移动时关键点捕捉到帧编号。如禁用,可以在帧之间放置关键点。
- 转至“时间”
-
将时间滑块移动到光标位置。
右键单击轨迹栏上的任意位置,然后单击“转至时间”。