使用该菜单可更改活动观察点并启用集成的其他视口元素。
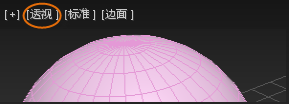
“观察点”(POV) 菜单
界面
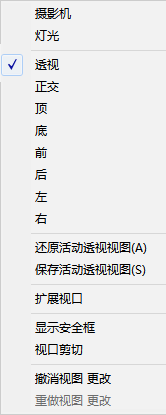
- 摄影机
-
如果场景包含摄影机,它们会列在此子菜单中。如果没有摄影机,子菜单将无法打开。选择摄影机名称可将视口更改为摄影机 POV。
- 灯光
-
如果场景包含聚光灯或平行光,它们会列在此子菜单中。如果没有灯光,子菜单将无法打开。选择灯光名称可将视口更改为灯光 POV。
- 观察点选项
-
通过以下菜单项可以在选定的视口中指定当前观察点:
- 透视 (P)
- 正交 (U)
- 顶 (T)
- 底 (B)
- 前 (F)
- 后(无默认热键)
- 左 (L)
- 右(无默认热键)
- 还原活动视图
- 还原当前保存的活动视图。
- 保存活动视图
- 将活动视图存储到内部缓冲区中。如果已在除摄影机以外的任一视图上拍摄了快照,请使用“保存活动视图”来保留视口外观。已保存的活动视图会与场景文件一同保存。
- 扩展视口
- 显示一个带有附加视口选项的“扩展视口”子菜单。
- 显示安全框
- 启用和禁用安全框的显示。安全框在“视口配置”对话框中定义。安全框的比例符合所渲染图像输出尺寸的“宽度”和“高度”。
热键: Shift+F
- 视口剪切
-
可以采用交互方式为视口设置近可见性范围和远可见性范围。将显示在视口剪切范围内的几何体。不会显示该范围之外的面。这对于要处理使视图模糊细节的复杂场景非常有用。
此选项起到切换的作用:第一次选择此选项时将启用“视口剪切”。第二次选择此选项时将禁用“视口剪切”,依此类推。
启用“视口剪切”后,将会在视口的右侧显示两个黄色的滑块箭头。调整下面的箭头可设置范围的近端;调整上面的箭头可设置范围的远端。范围滑块上的十字叉标记指示视口的范围。
也可以切换“视口配置”对话框中的“视口剪切”。
- 选择摄影机/选择灯光
-
如果视口显示的是“摄影机”或“灯光”视图,将显示此选项。这允许您选择显示视图的“摄影机”或“灯光”对象。
- 选择摄影机目标/选择灯光目标
-
如果视口显示的是“摄影机”或“灯光”视图,并且摄影机或灯光有目标,将显示此选项。这允许您选择与显示视图的“摄影机”或“灯光”相关的“摄影机目标”或“灯光目标”对象。
- 撤消视图更改
-
撤消上一次视图更改。
键盘快捷键:Shift+Z
提示: 要重做视图更改,请按 Shift+Y。
“扩展视口”子菜单
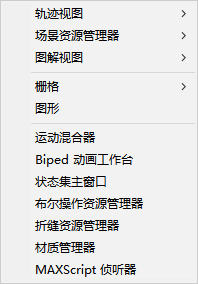
- 轨迹视图
-
显示列出现有轨迹视图的子菜单(如果有)。选择“轨迹视图”以在视口中显示它。
子菜单中还包含用于创建新的“轨迹视图”的新选项。
要将视口从“轨迹视图”重新更改为其他 POV,请从菜单栏中选择“视口”并选择一个新选项。
- 场景资源管理器
- 显示列出现有场景资源管理器的子菜单(如果有)。选择“场景资源管理器”可在视口中显示它。
子菜单中还包含用于创建新的“场景资源管理器”的“新建”选项。
要将视口从“场景资源管理器”重新更改为其他 POV,请右键单击菜单栏并选择一个新选项。
- “图解”视图
-
显示列出现有图解视图的子菜单(如果有)。选择“图解视图”以在视口中显示它。
子菜单中还包含用于创建新的“图解视图”的“新建”选项。
要将视口从“图解视图”更改为其他 POV,请右键单击菜单栏并选择一个新选项。
- 栅格
-
显示基于活动栅格更改 POV 的子菜单。这些选项主要用于栅格对象。如果未激活任何“栅格”对象,则它们将在主栅格上操作。
警告: 更改“栅格 POV”的同时还会更改默认的“透视”视图。- 前:将视图更改为栅格的“前”视图。
- 后:将视图更改为栅格的“后”视图。
- 顶:将视图更改为栅格的“顶”视图。
- 底:将视图更改为栅格的“底”视图。
- 左:将视图更改为栅格的“左”视图。
- 右:将视图更改为栅格的“右”视图。
- 显示平面:将视图更改为栅格的活动显示平面。在“修改”面板
 “参数”卷展栏
“参数”卷展栏  “显示”组
“显示”组  “XY 平面”、“YZ 平面”或“ZX 平面”中设置活动平面。
“XY 平面”、“YZ 平面”或“ZX 平面”中设置活动平面。
- 图形
-
将视图与选定的图形对象范围及其局部 XY 轴对齐。
如果在选择“图形”之前未选择“图形”对象,则此选项可产生特殊的效果。
重要: “图形”选项可更改默认的“透视”视图。
- 运动混合器
- 显示运动混合器。
- Biped 动画工作台
- 显示 Biped 动画工作台。
如果您在选择此选项之前没有选择 Biped,则视口会针对这一情况显示警告。在其他视口中选择 Biped 躯干部位可更新“工作台”视图。
- 状态集主窗口
- 显示“状态集”对话框。
- 布尔操作资源管理器
- 显示“布尔操作资源管理器”。
- 折缝资源管理器
- 显示“折缝资源管理器”。
- 材质管理器
- 显示材质资源管理器。
- 脚本侦听器
- 显示“脚本侦听器”。
注: 如果您以这种方式打开“脚本侦听器”,然后更改视口 POV,则 3ds Max 会在它自己的窗口中打开该侦听器。
过程
要将视口更改为摄影机视图,请执行以下操作:
- 单击或右键单击 POV 视口标签。
- 选择“摄影机”
 摄影机名称。
摄影机名称。
此步骤将为视口指定摄影机,并将 POV 标签更改为摄影机的名称。
摄影机视口通过该摄影机的 POV 跟踪视图。在其他视口中移动摄影机(或目标)时,您会看到视图会相应发生变化。如果更改摄影机的视野,则可以在应用之后看到所做的更改。
提示: 您还可以通过按作为快捷键的 C 键,以将活动视口更改为现有摄影机视图。
此步骤要求场景中至少具有一个摄影机对象。另一种方法是,创建摄影机,同时将其设置为视口,激活“透视”视口,然后按 Ctrl+C。
要将视口更改为图形视图,请执行以下操作:
- 选择要查看的图形。
- 单击或右键单击 POV 视口标签。
- 从菜单中选择“图形”。
此步骤要求场景中至少具有一个图形对象。(如果未选定图形,或者选择了 3D 几何体,则生成的视图将会出现扭曲。)
要使用视口剪切,请执行以下操作:
- 单击或右键单击 POV 视口标签。
- 选择“视口剪切”。
视口将显示视口剪切控件。
- 将滑块从下往上移动,直到由近端剪切平面剪切视口中的几何体。
- 调整上方的滑块,以用远端剪切平面剪切几何体。
要在视口中显示“图解视图”,请执行以下操作:
- 单击或右键单击 POV 视口标签。
- 选择“图解”
 “新建”,或选择要显示的“图解视图”的名称。
“新建”,或选择要显示的“图解视图”的名称。
要在视口中显示“轨迹视图”,请执行以下操作:
- 单击或右键单击 POV 视口标签。
- 选择“轨迹”
 “新建”,或选择要显示的“轨迹视图”的名称。
“新建”,或选择要显示的“轨迹视图”的名称。
要在视口中显示“脚本侦听器”,请执行以下操作:
- 单击或右键单击 POV 视口标签。
- 选择“扩展视口”
 “脚本侦听器”。
“脚本侦听器”。
“脚本侦听器”会显示在视口中。
要返回“几何体”视图,或更改为其他编辑器窗口,请右键单击菜单栏或工具栏并选择 POV。
注: 如果您以这种方式打开“脚本侦听器”,然后更改视口 POV,则 3ds Max 会在它自己的窗口中打开该侦听器。
要在视口中显示“Biped 动画工作台”或运动混合器,请执行以下操作:
- 单击或右键单击 POV 视口标签。
- 选择“扩展视口”
 “Biped 动画工作台”或运动混合器。
“Biped 动画工作台”或运动混合器。
您选择的窗口将在视口中显示。
注: 如果您在选择“Biped 动画工作台”之前没有选择 Biped,则视口会针对这一情况显示警告。在其他视口中选择 Biped 躯干部位可更新“工作台”视图。要返回“几何体”视图,或更改为其他编辑器窗口,请右键单击菜单栏或工具栏并选择 POV。
要在视口中显示材质资源管理器,请执行以下操作:
- 单击或右键单击 POV 视口标签。
- 选择“扩展视口”
 “材质资源管理器”。
“材质资源管理器”。
材质资源管理器会显示在视口中。
要返回“几何体”视图,或更改为其他编辑器窗口,请右键单击菜单栏或工具栏并选择 POV。
要启用安全框显示,请执行下列操作之一:
- 单击或右键单击 POV 视口标签,然后选择“显示安全框”。
- 按 Shift+F。
- 打开“视口配置”对话框
 “安全框”面板,然后启用“在活动视图中显示安全框”。
“安全框”面板,然后启用“在活动视图中显示安全框”。
要自定义“观察点”(POV) 视口标签菜单,请执行以下操作:
- 在菜单栏中,选择。
- 在“自定义用户界面”对话框中,单击“菜单”选项卡。
- 在“菜单”面板上,单击右上方的下拉菜单,然后选择“视口菜单标签栏”。
- 在“菜单”窗口中,根据需要在“视图 - POV 视口标签菜单”下方添加和删除命令。