在“首选项设置”对话框的“常规”面板上,可以设置用于用户界面和交互操作的选项。
过程
要设置和切换微调器捕捉,请执行以下操作:
- 执行下列操作之一:
- 选择“自定义”菜单
 “自定义”
“自定义” “首选项”
“首选项” “首选项设置”对话框
“首选项设置”对话框  “常规”选项卡。
“常规”选项卡。
- 在主工具栏上,右键单击“微调器捕捉切换”。
两种方法都会打开“首选项”对话框的“常规”面板。微调器捕捉的两个控件位于此面板的“微调器”组中。
- 选择“自定义”菜单
- 在“捕捉”字段输入一个值。
- 启用“使用捕捉”,然后单击“确定”。
退出该对话框之后,“微调器捕捉”处于启用状态。
- 在执行操作时,可以使用“微调器捕捉切换”按钮来切换此设置的使用。
要设置“撤消”级别,请执行以下操作:
- 选择“自定义”菜单
 “自定义”
“自定义” “首选项”
“首选项” “首选项设置”对话框
“首选项设置”对话框  “常规”面板。
“常规”面板。
- 在“场景撤消”组中,更改“级别”的值。
“撤消级别”的值越大,就需要更多的系统资源。默认值是 20。
界面
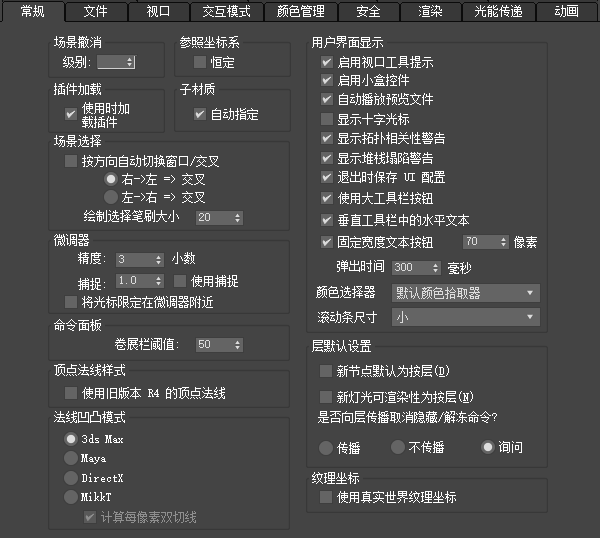
“场景撤消”组
- 级别
- 设置可以撤消的操作数量。
“参考坐标系”组
- 恒定
- 为主工具栏上的“移动”、“旋转”和“缩放”设置一个坐标系和变换中心。显示在坐标下拉列表中的坐标系及从“使用中心”弹出按钮中选择的变换中心可用于所有变换。
通常,每次变换都切换至上次变换活动所使用的坐标系和变换中心。
“插件加载”组
- 使用时加载插件
- 启用此选项之后,将按照需要加载插件。
“子材质”组
- 自动指定
- 当向可编辑对象中的面子对象选择指定材质时,启用“多维/子对象”材质的自动创建方式。默认设置为启用。
如果启用,指定的材质将成为“多维/子对象”材质的一部分,并且将指定给面选择。如果禁用,则指定的材质将指定给整个对象。
注: 如果面选择包含具有不同材质 ID 的面,则在启用“自动指定”的情况下向选择指定材质会造成 3ds Max 将第一个未使用的材质 ID 指定给所有选定的面,从而更改它们的 ID。另请参见拖放子对象材质指定。
“场景选择”组
- 按方向自动切换窗口/交叉
- 如果启用此选项,则拖动选择区域的方向将决定其是窗口或交叉选择中的哪一个。这适用于任何选择区域(矩形、圆形、围栏或套索)。
您可以在“场景选择”组中选择哪个方向造成窗口选择,而哪个方向造成交叉选择。在拖动窗口选择时,选择区域将显示为实线;而当拖动交叉选择时,选择区域则显示为虚线。
- 右 -> 左 => 交叉 当从右到左拖动选择区域时,就是交叉选择。反过来,当按照从左到右的顺序进行拖动时,就是窗口选择。
- 左 -> 右 => 交叉 当从左到右拖动选择区域时,就是交叉选择。反过来,当按照从右到左的顺序进行拖动时,就是窗口选择。
- 绘制选择笔刷大小
-
设置绘制选择区域使用的笔刷大小。
“微调器”组
- 精度
- 设置在微调器的编辑字段中显示的小数位数。范围从 0 到 10(其中 0 表示没有小数位)。
- 捕捉
- 设置 3ds Max 中所有微调器的单击增量值和递减值。
- 使用捕捉
- 将微调器切换为启用和禁用状态。
- 将光标限定在微调器附近
- 当拖动光标来调整微调器值时,将其限定在微调器的附近区域。
“命令面板”组
- 卷展栏阈值
- 在卷展栏移动到单独的命令面板栏之前,可以在命令面板中滚动的卷展栏的像素数量。
此选项只有在命令面板显示多个列时才适用。
“顶点法线样式”组
- 使用旧版本 R4 的顶点法线
- 早期版本的 3ds Max 使用顶点法线计算方法不太精确。要从 R1 到 R4 版本的 3ds Max 中使用此方法,以便能够兼容显示早期的场景文件,请启用该复选框。
“法线凹凸模式”组
这些选项选择如何在 Nitrous 视口和 Quicksilver 渲染中显示和渲染法线凹凸贴图。
“法线凹凸模式”选择不影响渲染到纹理烘焙法线贴图的方式。
- 3ds Max 模式(默认设置。) 选择此选项以实现与“渲染到纹理”工具烘焙的法线贴图的兼容性。
在此模式下,顶点切线和双法线(双切线)垂直于面法线。面法线始终垂直于三角形面。在进行像素明暗处理期间,在法线贴图计算过程中使用从三角形顶点插入的切线和双法线。
- Maya 模式 选择此选项以实现与 Autodesk Maya 烘焙的法线贴图的兼容性。
在此模式下,顶点切线和双法线垂直于顶点法线。顶点法线会考虑自己的平滑组。在进行像素明暗处理期间,从三角形顶点插入的切线和双法线将在法线凹凸计算之前与法线正交。
- DirectX 模式 选择此选项以实现与 DirectX SDK 的兼容性。
在此模式下,顶点切线和双法线垂直于顶点法线。在进行像素明暗处理期间,在法线贴图计算过程中使用从三角形顶点插入的切线和双法线。
有关详细信息,请参见“3ds Max SDK Programmer's Guide”
 “3ds Max SDK Features”
“3ds Max SDK Features” “Rendering”
“Rendering” “Texture Maps”
“Texture Maps” “Bump Mapping”
“Bump Mapping” “Tangents And Bitangents Generation”部分。
“Tangents And Bitangents Generation”部分。
- Mikk-T 如果要渲染或烘焙法线贴图以与 3dsMax 中的 Mikk-T 兼容,选择此选项。
- 计算每像素双切线 当渲染以与从中烘焙法线贴图的其他应用程序同步时,或当烘焙以与将使用烘焙法线贴图的其他应用程序同步时,启用此选项。
“用户界面显示”组
- 启用视口工具提示
- 如果选中此功能并且不是位于子对象级别,则当光标停止在视口中未选定的对象的上时,将显示工具提示。
- 启用小盒控件
- 启用时,某些可编辑多边形设置会使用小盒界面,如可编辑多边形设置中所述。禁用时,设置会使用标准的对话框界面。
- 自动播放预览文件
- 在生成预览结束时自动启动媒体播放器。
- 显示十字光标
- 鼠标光标在整个视口中显示为十字型垂直线和水平线,可用于扩大活动视口的整个范围。
每次鼠标移动都将被重画,因此十字型光标的运行速度相对较慢。如果要创建键盘快捷键,则在“自定义”菜单
 “自定义用户界面”
“自定义用户界面” “键盘”面板中找到“十字线光标”切换,然后指定作为快捷键的按键。如果要更改十字线光标的颜色,请转到“自定义”菜单
“键盘”面板中找到“十字线光标”切换,然后指定作为快捷键的按键。如果要更改十字线光标的颜色,请转到“自定义”菜单  “自定义用户界面”
“自定义用户界面” “颜色”面板
“颜色”面板  “视口”
“视口” “十字线光标”,然后使用颜色选择器来更改光标颜色。
“十字线光标”,然后使用颜色选择器来更改光标颜色。
- 显示拓扑相关性警告
- 切换拓扑相关性警告。如果选择编辑修改器,或某个对象的修改器堆栈底部的基础对象选中了修改器和子对象,则会显示此警告。警告出现的原因在于,此操作会对对象拓扑造成不利的影响。您还可以禁用警告对话框中的警告。默认设置为启用。
- 显示堆栈塌陷警告
- 切换堆栈塌陷的警告,当选择塌陷修改器堆栈时,会显示该警告。您还可以禁用警告对话框中的警告。默认设置为启用。
- 退出时保存 UI 配置
- 将面板和工具栏还原到在上次使用 3ds Max 时它们所在的位置。禁用此转换可将面板还原为启用该选项之前的状态。
- 使用大工具栏按钮
- 在大工具栏图标和小工具栏图标之间进行切换。
- 垂直工具栏中的水平文本
- 确保文本按钮水平显示。
如果创建了使用文本按钮而不是图像按钮的垂直自定义工具栏,则使用此选项既可以显示水平文本也可以显示垂直文本。
- 文本按钮的固定宽度
- 指定文本按钮的最大宽度。
要使用此功能,请先启用“在垂直工具栏中显示水平文本”转换,然后启用此选项,并将文本按钮设置为最大显示尺寸(以像素为单位)。对于带有文本按钮的自定义垂直工具栏,此选项将限制文本显示的大小。
- 弹出时间
- 设置鼠标单击和弹出按钮弹出之间的暂停时间,以毫秒为单位。如果需要非常长的延迟,则增大此设置即可。不要将此设置的值设得过小,否则在弹出按钮出现之前,可能无法执行按钮命令。
- “颜色选择器”下拉列表
- 选择默认颜色选择器,或从列表中选择第三方插件颜色选择器。只要指定了颜色,在此选择的颜色选择器可用于整个 3ds Max。
- 滚动条尺寸
- 选择滚动条的尺寸:“小”、“中”或“大”。如果您在使用默认的“小”尺寸滚动条时遇到问题(使用 4K 显示器时可能会发生这种情况),则选择较大的滚动条非常有用。默认设置为“小”。
“层默认设置”组
- 新节点默认为按层
- 启用该选项之后,3ds Max 会将所有新对象的渲染、运动模糊、显示、高级照明属性设置为“按层”。
- 新灯光可渲染性为按层
- 如果启用此选项并创建了灯光,3ds Max 会从活动层的属性中获取“对象属性”
 “可渲染”的设置。
“可渲染”的设置。 - 是否向层传播取消隐藏/解冻命令?
- 当取消隐藏或解冻隐藏层或冻结层上的对象时,此选择会确定该命令是否会影响该对象或其层。
- 传播 取消隐藏或解冻层中的对象将同时取消隐藏或解冻该层。
- 不传播 取消隐藏或解冻位于隐藏或冻结层中的对象只能影响该对象。
- 询问 如果此选项处于活动状态,则在取消隐藏或解冻对象时,将显示一个对话框,询问您是否要将此操作应用于关联的层。如果您要这样做,则关联的层将取消隐藏或解冻。否则此操作只应用于指定的对象。
- “还原出厂设置”按钮
- 将所有首选项还原为其原始出厂设置。在还原之前,系统会备份现有设置。必须关闭 3ds Max 的所有实例并重新启动程序,以使更改生效。