使用“层次浏览器”对话框,可以排列、选择和编辑其节点的 OpenFlight 场景及属性。
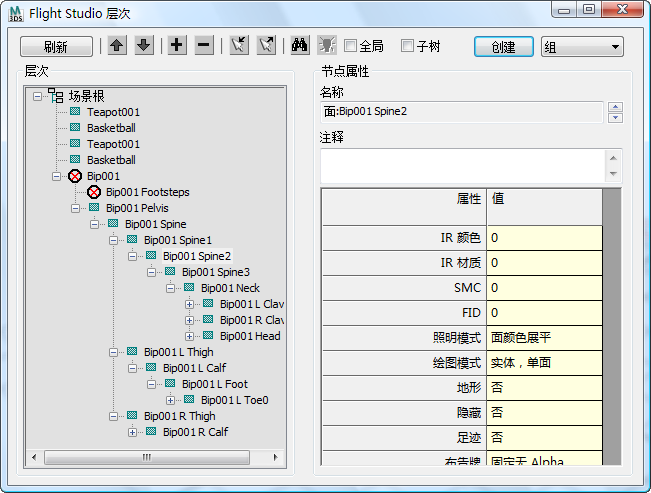
工具栏
该工具栏上的控件可管理节点选择,与当前 3ds Max 选择集交互,并可用来创建新节点。
- 刷新
-
仅当更改 3ds Max 场景后,此按钮才处于活动状态。对场景的任何更改将使“层次”窗口中的场景图形无效,并在单击“刷新”之前一直禁用场景图形导航和编辑操作。
-
 向上键
向上键 -
单击可在层次中相对节点的同级向上移动选定节点。
-
 向下键
向下键 -
单击可在层次中相对节点的同级向下移动选定节点。
-
 展开
展开 -
单击可展开选定节点的层次。
-
 折叠
折叠 -
单击可折叠选定节点的层次。
-
 选择获取
选择获取 -
在 3ds Max 视口中选择对象后,单击“选择获取”将在层次列表中复制该选择组。现在,将选中并展开“层次”视图中的节点。
-
 选择设置
选择设置 -
选择“层次”视图中的对象后,单击“选择设置”。现在,3ds Max 视口中的选择将与“层次”视图中选定的内容相匹配。
-
 搜索
搜索 -
单击“搜索”以搜索公共节点属性。要开始搜索,请选择“层次”视图中的节点。然后选择一个属性,方法是单击该属性的名称。下一步,单击“搜索”。现在,将在“层次”视图中高亮显示并选中具有相同属性名称的所有节点。
-
 切换
切换 -
在“层次”视图中选择“切换”节点后,此按钮将处于活动状态。单击可打开“切换属性”对话框,通过此对话框可编辑“切换”节点的遮罩数据。
- “全局”复选框
-
启用此选项时,在“属性”窗口中所做的更改将影响所有选定节点。
- “子树”复选框
-
启用此选项时,层次浏览器窗口中的任何节点选择将导致选中所有子节点。禁用此选项时,单击将仅选中父节点。
- “创建”按钮和“节点类型”列表
-
单击可创建关联下拉列表中所选类型的节点。
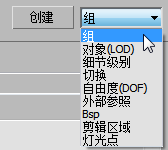
要创建新节点,请执行以下操作:
- 使用此下拉列表,可以选择您要创建的节点类型。
- 在“层次”窗口中,单击以选择一个节点,此节点将成为新节点的父节点。
- 单击“创建”。
“层次”窗口
在“层次浏览器”对话框的左侧,“层次”窗口将显示场景中的节点列表。可单击加号和减号图标以展开或折叠具有子级的节点列表。
“层次”窗口中的节点名称也是其 3ds Max 对象名称。
在层次中,节点类型通过以下图标直观表示:
-
 场景根
场景根
“场景根”没有属性,不适用拖放操作。它只是一个占位符,表示整个场景图形。
-
 标头
标头
-
 外部参照
外部参照
-
 组
组
-
 面
面
-
 对象
对象
-
 细节级别 (LOD)
细节级别 (LOD)
-
 切换
切换
-
 自由度 (DOF)
自由度 (DOF)
-
 二进制空间分区 (BSP)
二进制空间分区 (BSP)
-
 剪辑区域
剪辑区域
-
 平行光
平行光
-
 点灯光
点灯光
-
 泛光灯
泛光灯
-
 聚光灯
聚光灯
-
 非 OpenFlight 对象
非 OpenFlight 对象
“层次”列表按从 OpenFlight 文件导入的相同形式显示整个节点结构。
将设置场景图形列表的格式以显示父子节点关系。子节点始终位于下方,并向其父节点右侧缩进。处于相同缩进级别的节点将视为同级节点。如果在节点图标左侧,节点包含小加号或减号 (+/-) 图标,这表示存在子节点。单击 + 或 - 将会展开或折叠该节点的子节点列表。
如果“层次”列表过长,在窗口中容纳不下,则将在“层次”窗口左侧或底部显示滚动条,以便可以滚动和查看整个场景图形。
要选择节点,请单击其名称。要选择多个节点,请按住 Ctrl 并单击。单击已高亮显示的节点可取消选中该节点。
可以使用拖放来更改层次中的节点位置。选择单个节点(仅单个节点支持拖放操作),将其图标拖到层次中的其他位置,然后释放鼠标以将该节点放置于目标新父节点上。然后将该节点放置在父节点的子节点列表底部。
要更改某个节点的名称,请单击该节点图标以选中该节点,然后单击该节点名称文本。这将打开一个编辑框,你可在其中更改文本。完成后,按 Enter 或单击编辑框的外部以确认更改。
可以使用键盘箭头键更改节点选择。首先,在层次中选择一个节点。然后按下向上键或向下键来向上或向下移动选择。
“节点属性”窗口
此组(在“层次浏览器”对话框右侧)显示有关节点的信息,包括节点名称、“注释”字段和节点属性。可以编辑此信息的某些部分。
- 名称
-
显示选定节点的类型及其名称。“层次浏览器”中的节点名称也是其 3ds Max 对象名称。
如果已选择多个节点,则可以使用此字段右侧的箭头在这些节点中滚动。
此字段仅用于提供信息,不可编辑。可通过“层次”窗口来更改节点名称,如上节中所述。
- 注释
-
选定某个节点后,此字段显示节点“注释”中的文本。可通过以下操作编辑“注释”内容:只需键入更改,然后按 Enter 确认更改。
- “属性/值”列
-
这些列显示每个节点属性(左侧)和属性值(右侧)。可在此编辑属性值:单击值本身打开字段以进行编辑。
值字段有几种不同类型。有些是文本输入字段,要求键入显式数值或字符串。其他则具有下拉列表,因此可以从一组预定义值中进行选择。
无论属性是需要键入条目还是从列表中选择,按 Enter 均可确认更改。