当链接或重新加载 AutoCAD 图形时,“导入选项”对话框的“几何体”面板控制 3ds Max 如何导出 AutoCAD 基本体,并决定 3ds Max 是否使用场景材质定义。它还显示几何体平移以及在 DWG 或 DXF 文件中切换某些元素包含的选项。
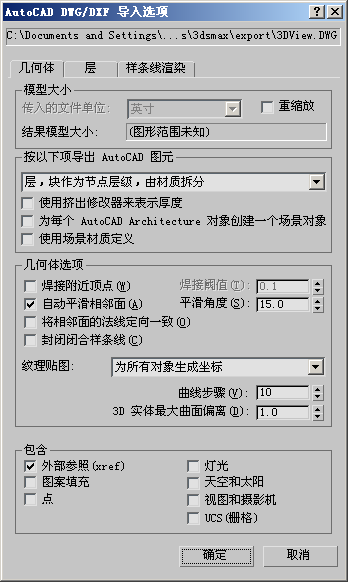
“模型大小”组
- 传入的文件单位
- 通过此下拉列表可以指定传入文件中的基本单位。仅在启用“重缩放”后可用。
- 重缩放
- 允许按对应于最常使用单位类型的因子是重缩放传入几何体。导入器会检测导入的 DWG 文件的单位,并将那些单位与 3ds Max 系统单位相比较,然后给出相应的转换因子。
例如,如果图形文件是以毫米为单位创建的,而 3ds Max 的“系统单位”设置为英寸,那么“AutoCAD DWG/DXF 导入选项”对话框将自动启用“重缩放”,“传入的文件单位”将设置为毫米。
如果出现缩放不一致,一般可以将传入的图形重新缩放至更为实际的单位,以达到 3ds Max 与 AutoCAD 相比的精度限制要求。例如,如果在 AutoCAD 中导入以毫米为单位的机场,则将“传入的文件单位”设置为英尺或米。
注: 如果在图形中没有指定单位,下拉列表将显示空白。在这种情况下,如果单击“确定”以启用“重缩放”并执行导入,系统将提示您为“传入的文件单位”选择一个值,然后返回到“AutoCAD DWG/DXF 导入选项”对话框。 - 结果模型大小
- 对传入的几何体进行计算,以确定其边框的大小。此字段基于三个因素显示场景范围:
- 传入的文件单位
- 3ds Max 中的系统单位
- 3ds Max 中的显示单位
注: 如果 3ds Max 不能确定大小,该字段会显示“(图形范围未知)”。
“按以下项导出 AutoCAD 图元”组
此组框包含将 DWG 或 DXF 文件中的几何体转换为 3ds Max 格式的选项。
- [导出方法]
- 选择此方法,从此下拉列表中导出导入的 AutoCAD 基本体。选项如下所示:
-
层、块作为节点层级导入到 3ds Max 中时,AutoCAD 图形中给定层上所有不在块中的对象,都被合并到单个“可编辑网格”或“可编辑样条线”对象中。每个导入对象的名称都基于 autocad 对象的层。导入对象名称的前缀为“Layer:”,后面跟层名称。例如,在导入 3ds Max 后,所有层 WALLS 上的 AutoCAD 对象都变成了名叫 Layer:Walls 的“可编辑网格”的一部分。
每个块都作为一个样条线单独输出,块本身作为父对象而其成分则作为子对象。块的子对象由层所组合。
-
层、块作为节点层次、由材质拆分其作用与“层、块作为节点层次”选项的相同。此外还有以下其他功能:按层合并非块对象,后面紧跟材质,并支持将多个材质指定到 ACIS 实体和多边形网格几何体。
- 非块层组合
例如,考虑 A 层有六个对象的 AutoCAD 文件,其中三个的材质为 Brick ,另三个材质为 Stone。使用此选项,该文件将以两个对象或节点的形式导入,其中一个包含“砖”材质而另一个包含“石头”材质。
每个块都作为一个样条线单独输出,块本身作为父对象而其成分则作为子对象。块的子对象由层所组合。
- 多个材质支持
导入之后,ACIS 实体和多边形网格几何体可以支持多个材质。对于多边形网格几何体,每个面支持一个材质。对于 ACIS 实体,如果该实体具有与之相关的多个材质,则创建包含使用这些材质的多个/子对象材质。如果该实体只有与之相关的一个材质,则指定标准建筑材质。
注: 将 ACIS 实体的多个材质支持应用于从 Revit Architecture 2008 或 AutoCAD Architecture(以前称为 Architectural Desktop 或 ADT)2007 以及更高版本导入的 DWG 文件或链接的文件。注: 此导出方法主要用于使用 AutoCAD 2007(更高版本)格式文件。使用此方法与先前版本 AutoCAD 所创建的 DWG 文件可能会导致丢失数据。 -
实体、块作为节点层级所有不在块中的已导入的对象都作为单独的对象显示在 3ds Max 场景中,而不需要考虑层。然后节点将被放置在与图形层对应的场景的层上。每个块都作为一个样条线单独输出,块本身作为父对象而其成分则作为子对象。块的子对象由层所组合。
此选项的一个优点就是可以将实例化的动画控制器应用到块子组件,并通过变化每个成员来一次性变化所有成员。例如,在一个有一张会议桌和六把椅子的场景里,可以通过移动一把椅子来同时移动所有椅子。
另一个优点就是所有几何体都是实例几何体,所以一次性便可以编辑所有 UV 和法线还有其他修改。
如果需要,通过此选项可以支持每个对象应用多个材质。如果该对象是 ACIS 实体,并且具有多个与之相关的材质,则创建包含这些材质的多个/子对象材质,这些材质可以在“材质编辑器”中进行编辑。如果该实体只有与之相关的一个材质,则指定标准建筑材质。如果该对象是多边形网格,则支持每个面应用一个材质。
注: 将 ACIS 实体的多个材质支持应用于从 Revit Architecture 2008 或 AutoCAD Architecture(以前称为 Architectural Desktop 或 ADT)2007 以及更高版本导入的 DWG 文件或链接的文件。注: 这个派生的方法设置可能会在导入包含动态块的图形时引起不可靠的材质传播。材质可能传播到某些块实例而没有传播到其他块实例。警告: 此选项对于在场景中创建大量的对象时很有用。 - 层 根据其所在层,导入的对象在 3ds Max 中组合。将所有相关应用程序层中的对象合并为一个对象,但不包括块在内,每个块都表示为单个 VIZBlock(而不是样条线)。使用场景中的实例表示同一个块的多次插入。材质指定都将丢失而只保留材质 ID。
-
颜色 根据其颜色,导入的 AutoCAD 对象在 3ds Max 中组合。将所有颜色相同的对象合并为一个对象,但不包括块在内,每个块都表示为单个 VIZBlock(而不是样条线)。使用场景中的实例表示同一个块的多次插入。材质指定都将丢失而只保留材质 ID。
注: 块可以含有不同颜色的对象。但是,排序时 3ds Max 只考虑块自身的颜色。而且,3ds Max 对象只能显示一种颜色,除非应用材质。
- 颜色和材质 导入的 AutoCAD 对象根据其材质颜色在 3ds Max 中组合。将材质颜色相同的所有对象合并为一个对象,但不包括块在内,每个块都表示为单个 VIZ 块(而不是层次)。使用场景中的实例表示同一个块的多次插入。材质指定未丢失,并且保留了材质 ID。
-
实体 在 AutoCAD 对象与 3ds Max 对象之间提供一对一的对应关系。对文件中每个导入的对象或块而言,导入器在场景中分别创建一个独立对象或 VIZBlock。材质指定都将丢失而只保留材质 ID。
警告: 此选项对于在场景中创建大量的对象时很有用。注: 使用从 Revit 导出的绘图时,建议您不要使用该设置。
- 一个对象 所有导入对象都组合到单个 VIZ 块中。材质指定都将丢失而只保留材质 ID。
-
层、块作为节点层级导入到 3ds Max 中时,AutoCAD 图形中给定层上所有不在块中的对象,都被合并到单个“可编辑网格”或“可编辑样条线”对象中。每个导入对象的名称都基于 autocad 对象的层。导入对象名称的前缀为“Layer:”,后面跟层名称。例如,在导入 3ds Max 后,所有层 WALLS 上的 AutoCAD 对象都变成了名叫 Layer:Walls 的“可编辑网格”的一部分。
- 使用挤出修改器来表示厚度
- 打开时,具有厚度的链接对象会显示“挤出”修改器以表示厚度值。然后可以访问此修改器的参数并更改高度分段、封口选项和高度值。不能和“层、块作为节点层次”选项共同使用。
禁用此项后,具有厚度的对象(和封闭闭合对象)直接转换为网格对象。
- 为每个 adt 对象创建一个场景对象
- AUTOCAD 建筑(前身为 architectural desktop 或 adt)对象链接为单个对象,而不是分成连续的组件。这意味着如果您导入 ADT 门对象,则门代表一个对象而不是三个对象(门框、台阶、门)。启用此开关将使导入速度更快并且使场景尺寸更小。
注: 此开关提供了几个需要注意的几个建模问题:
- 在文件导入进程中不转换 ADT 的材质指定。
- 如果要将材质指定给这些对象,将使用多维/子对象材质。指定的材质 ID 与 ADT 中指定的颜色索引相匹配(红色=1,白色=7,等等)
- 根据您选择的“纹理贴图”选项,正确转换 UVW 坐标。
- 使用场景材质定义
- 启用此选项时,3ds Max 检查当前场景,确定当前使用的材质其名称是否与传入 DWG 文件中材质的名称完全相同。如果名称相匹配,导入器将不转换图形材质,而是使用场景中定义的材质。
禁用该选项之后,“文件链接管理器”始终使用 DWG 文件中定义的材质,并覆盖同名的场景材质,不考虑材质应用的对象类型。重新加载存储在 DWG 文件中的所有材质定义(即使使用选择性的重新加载)。如果在 Autodesk VIZ 中更改链接的材质,则重新加载后将丢失这些更改(如果开关处于禁用状态)。
“几何体选项”组
- 焊接附近顶点
- 根据“焊接阈值”设置来设置是否焊接转换对象的重合顶点。焊接在重合顶点对象的结合口和统一法线间进行平滑。
- 焊接阈值
- 设置用以确定顶点是否重合的距离。如果两个顶点之间的距离小于或等于“焊接阈值”,顶点将焊接在一起。
- 自动平滑相邻面
- 根据“平滑角”值指定平滑组。平滑组用于确定是否将对象上的面渲染为平滑的曲面或在它们的边上显示缝以创建面状外观。
- 平滑角度
- 控制在两个相邻的面之间是否发生平滑。如果两个面法线之间的角度小于或等于平滑角,面将被平滑。
- 将相邻面的法线定向一致
- 分析各个对象的面法线并翻转法线,以使法线的方向保持一致。如果导入的几何体没有正确地焊接,或是 3ds Max 不能确定对象的中心,法线就有可能指向错误的方向。使用“编辑网格”或“法线”修改器以翻转法线。
禁用此选项之后,3ds Max 将按照图形文件中的面顶点顺序计算法线。实体对象的面法线已经统一。确保在导入包含实体对象的绘图之后此选项处于禁用状态。
还确保在使用 AutoCAD Architecture 文件之后此选项处于禁用状态。
AutoCAD 实体的法线永远不会统一,不论如何设置导入切换。实体将正确地生成面和法线。
- 封闭闭合样条线
- 对所有闭合对象应用“挤出修改器”,并选择修改器的“封口始端”和“封口末端”。对于没有厚度的闭合实体,其“挤出修改器量”值设为 0。封闭使具有厚度的闭合实体显示为实体,使没有厚度的闭合实体显示为平面。禁用“封闭闭合对象”后,对于具有一定厚度的闭合实体,将禁用“挤出”修改器的“封口始端”和“封口末端”选项。任何修改器都不适用于没有厚度的闭合实体,但是圆、轨迹和实体除外。
注: 如果禁用使用挤出修改器来表示厚度,则 3ds Max 不会将“挤出”修改器应用于闭合对象。
- 纹理贴图
- 纹理贴图设置可以减少加载具有许多对象的模型的时间,这些对象的纹理贴图材质坐标为保存的 UVW 坐标。
注: 该设置仅应用于场景中作为网格存储的几何体。标记为可渲染的样条线图形在“样条线渲染”面板上具有 UVW 坐标生成的单独控件。
-
没有贴图坐标使用“没有贴图坐标”时,3ds Max 将不会生成所导入网格对象的纹理坐标。
导入图形时,将向场景添加对象作为“可编辑网格”对象,该对象不具有 UVW 坐标指定。将材质指定给导入的对象之前,您将需要应用 UVW 贴图修改器来添加纹理坐标。然后应用材质并将材质或纹理贴图设置为“在视口中显示贴图”时,如果视口设置为“平滑 + 高光”,则显示纹理贴图。如果未应用 UVW 贴图修改器,对象将变灰,并且渲染场景时,您将看到“缺少贴图坐标”对话框。
该选项使加载速度更快,但是不生成 UVW 坐标。
-
生成用于所有对象的坐标此选项强制所有对象在导入绘图时生成 UVW 坐标。
该选项告知 DWG/DXF 导入器创建 UVW 坐标,但在坐标生成时增加了加载时间。
-
没有贴图坐标使用“没有贴图坐标”时,3ds Max 将不会生成所导入网格对象的纹理坐标。
- 曲线步数
- 调整导入绘图时弧或曲线显示的平滑度。值越大,曲线就越平滑。默认值为 10。
- 3D 实体最大曲面偏离
- 指定从 3ds Max 曲面网格到参数化 3D 实体曲面之间允许的最大距离。数值越小,曲面越精确,面数也越多。值越大,曲面越不精确,面数也越少。大多数情况下,默认值已经足够了。默认值为 1.0。
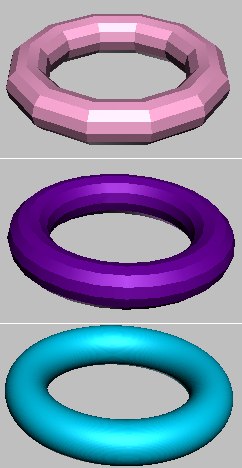
导入的 3D 实体的曲面偏离设置各不相同
顶部:曲面偏离=10.0
中心:曲面偏离=1.0(默认)
底部:曲面偏离=0.1
“包含”组
此组可以在输入进程期间切换绘图文件特定部分的包含。
- 外部参照(xref)
- 导入附加到绘图文件中的外部参照。
- 灯光
- 从 AutoCAD 2007 以前版本的绘图文件导入灯光。
- 天空和太阳
- 从绘图文件导入太阳和阴影位置(仅适用于 AutoCAD / AutoCAD Architecture 2008 和 Revit 2008)。
- 图案填充
- 从绘图文件导入图案填充。
警告: 使用此选项可以将填充图案中的每一条线或点作为定义该图案填充的 viz 块的单独组件进行存储;从而可以在场景中创建大量对象。
- 视图和摄影机
- 从图形文件导入命名视图和摄影机,并将命名视图转换为 3ds Max 摄影机。
注: 导入的 DWG 文件不能正确转换“正交”视图。不过“透视”视图则没有这样的问题。
- 点
- 从绘图文件导入点。
注: 导入的点对象在 3ds Max 中显示为点辅助对象。
- UCS(网格)
- 从图形文件导入用户坐标系 (Ucs) 并将它们转换为 3ds Max 网格对象。