
要在活动视图中放入材质或贴图节点,请执行以下操作:
- 在“材质贴图浏览器”面板上查找所需材质或贴图,然后将其名称或图标从材质池拖动到活动视图中,或者只需双击名称或图标即可。
要为材质或贴图重新命名,请执行下列操作之一:
- 在“材质/贴图浏览器”
 “场景材质”组或任何库中,右键单击材质的名称并选择“重命名”。
“场景材质”组或任何库中,右键单击材质的名称并选择“重命名”。
- 在活动视图中,右键单击材质节点并选择“重命名”。
3ds Max 将打开“重命名”对话框,可以在该对话框中输入材质的新名称。
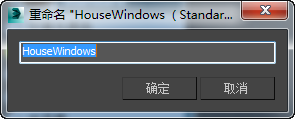
材质的名称可以包含空格、数字和特殊字符。
要编辑材质,请执行以下操作:
- 从“材质/贴图浏览器”
 “场景材质”组(或任何库)中,将材质拖到活动视图。
“场景材质”组(或任何库)中,将材质拖到活动视图。
3ds Max 将打开“实例(副本)”对话框。选择“实例”,然后单击“确定”。

要编辑材质或贴图的设置,请执行以下操作:
- 双击要编辑其设置的节点。
材质或贴图的卷展栏将出现在“参数编辑器”中,在此可以更改设置。
要创建一个新材质,请执行以下操作:
- 将材质从“材质/贴图浏览器”
 “材质”组拖动到活动视图中,或者双击浏览器项。
“材质”组拖动到活动视图中,或者双击浏览器项。
3ds Max 将材质的节点放入活动视图。
提示: 可以一次将多个图像导入 SME。只需在 Windows 资源管理器窗口中选择所需的图像,然后将其拖放到“Slate 材质编辑器”中即可。切记: 创建新材质时,建议立即对其重命名。
要创建材质的副本,请执行以下操作:
- 从“材质/贴图浏览器”
 “场景材质”组(或任何库)中,将材质拖到活动视图。
“场景材质”组(或任何库)中,将材质拖到活动视图。
3ds Max 将打开“实例(副本)”对话框。选择“复制”,然后单击“确定”。
 提示: 创建材质的副本后,建议立即对其重命名。
提示: 创建材质的副本后,建议立即对其重命名。
要从场景中获取材质,请执行以下操作:
- 在“Slate 材质编辑器”工具栏上,单击
 (从对象中拾取材质)。
(从对象中拾取材质)。
- 在视口中,单击具有您需要获取的材质的对象。
提示: 在材质/贴图浏览器中,“场景材质”组始终包含在场景中使用的所有材质。
要将材质应用到场景中的对象,请执行以下操作:
- 在“Slate 材质编辑器”中,从材质节点的输出套接字拖入视口,并将关联放在对象之上。
在视口中拖动时,鼠标下面的每个对象上都将出现一个工具提示,显示对象的名称。无论是否选定对象,都可以应用材质。松开鼠标即可应用材质。
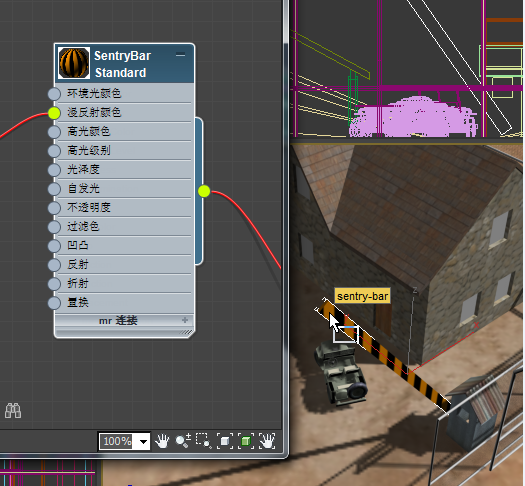
从材质节点的输出套接字拖到场景中的对象上
(在视口中不显示连线本身。)
如果尚未选定对象,或如果其是场景中选定的唯一对象,则立即应用材质。如果对象是场景中几个选定对象之一,3ds Max 将提示您选择是将材质仅应用于单个对象还是应用于所有选定对象(后者是默认选择)。
 注: 您还可以从贴图节点的输出套接字拖放到用户界面中其他位置的相应贴图按钮(例如,“环境贴图”)上。
注: 您还可以从贴图节点的输出套接字拖放到用户界面中其他位置的相应贴图按钮(例如,“环境贴图”)上。您还可以通过选择场景对象、在活动视图中选择材质节点,然后在“Slate 材质编辑器”工具栏上单击
 (将材质指定给选定对象),向选定对象应用材质。
(将材质指定给选定对象),向选定对象应用材质。
要从对象中移除材质,请执行以下操作:
-
 选择对象。
选择对象。
- 在“MAXScript 侦听器”中输入 $.material=undefined。
要选择应用同一材质的对象,请执行以下操作:
- 在活动视图中,右键单击材质节点,然后选择“选择”
 “按材质选择”。
“按材质选择”。
3ds Max 将打开“选择对象”对话框。在对象列表中,将高亮显示为其指定了此材质的所有对象。
- 单击“选择”选择这些对象,并关闭“选择对象”对话框。
将“Slate 材质编辑器”中的材质应用于场景中的对象后,可以使用“Slate 材质编辑器”选择对象。
要向活动视图添加贴图,请执行以下操作:
- 从“材质/贴图浏览器”
 “贴图”组(或任何其他组)中,将贴图拖到活动视图。
“贴图”组(或任何其他组)中,将贴图拖到活动视图。
3ds Max 将贴图的节点放入活动视图。
要为材质或贴图指定材质 ID 通道,请执行以下操作:
- 在视图中,右键单击一个材质或贴图节点,然后从“材质 ID 通道”子菜单中选择一个通道编号。
注: 为材质或贴图提供非零 ID 通道编号可令渲染器生成包含该编号值的材质 ID 通道。只有以 PLA 或 RPF 格式保存渲染的场景时才将此信息存储在图像中。然而,ID 通道数据可用于在渲染时渲染效果。