“选择位图图像文件”对话框可用于选择贴图的文件或文件序列。如果通过启用“序列”选中文件的序列,则单击“设置”或“打开”将打开“图像文件列表控制”对话框。
过程
要选择贴图的位图图像,请执行以下操作:
- 在“材质编辑器”中,打开“贴图”卷展栏。
- 单击“贴图”列中的任何按钮。
这样可以将贴图添加到所选的组件中。例如,单击“漫反射”通道的“贴图”按钮将创建漫反射或纹理贴图。
3ds Max 将打开“材质/贴图浏览器”。
- 在“材质/贴图浏览器”中,双击“位图”。
3ds Max 将打开“选择位图图像”对话框。
或者,在“Slate 材质编辑器”中,您可以关联位图到材质组件。如果选择“位图”作为贴图类型,3ds Max 将立刻打开“选择位图图像文件”对话框。
- 在“选择位图图像”对话框中,使用“查找范围”字段导航到适当的目录。
注: “选择位图图像文件”对话框使用上次从中选择位图的位置,而不是在“自定义”
 “配置用户路径”中定义的默认位图路径。
“配置用户路径”中定义的默认位图路径。
- 高亮显示文件列表窗口中的该文件名。
- 单击“打开”可关闭此对话框。
要将一组静态图像选为位图序列,请执行以下操作:
- 在“选择位图图像”对话框中,使用“查找范围”字段导航到包含文件序列的目录。
- 如果必要,请更改“文件类型”以匹配该序列的文件扩展名,或选择“所有格式”。
- 启用“序列”,然后选择序列中第一个文件的名称。
- 单击“设置”按钮。
3ds Max 将打开“图像文件列表控制”对话框。
- 单击“浏览”按钮可将目标路径设置为硬盘上的可写目录。不要将路径设置为 CD-ROM 驱动器。
- 选择所希望的选项,然后单击“确定”。
3ds Max 会将 IFL 文件写入到目标目录中。
界面
提示: 通过拖动边或角可调整对话框。
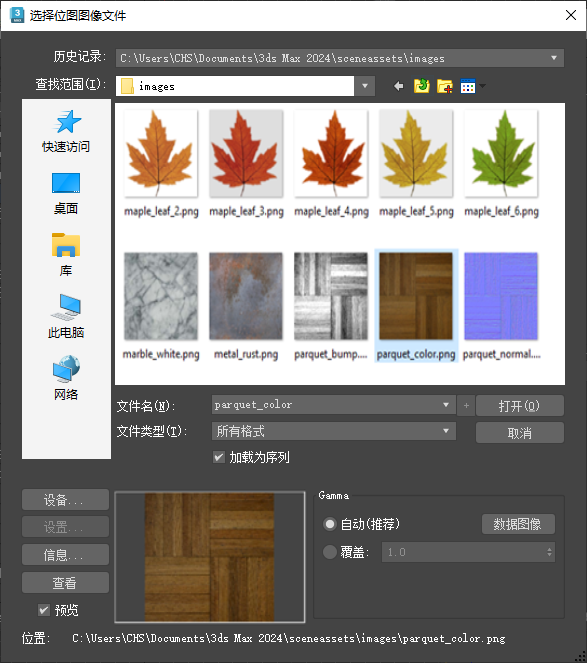
- 历史记录
- 显示最近搜索过的目录列表。每次选择一个图像时,所使用的路径都作为最近使用的路径添加到历史记录列表的顶部。历史记录信息存储在 3dsmax.ini 文件中。
- 查找范围
- 打开一个导航窗口可浏览其他目录或驱动器。
-
 转至上次访问的文件夹
转至上次访问的文件夹 - 单击可以返回上次浏览的文件夹。
-
 向上一级
向上一级 - 允许您在目录结构中向上移动一级。
-
 新建文件夹
新建文件夹 - 用于在此对话框中新建文件夹。
-
 视图菜单
视图菜单 - 可以选择要在文件列表中显示的详细信息级别。
- 缩略图:将目录内容作为缩略图显示,不显示详细信息。
- 平铺:将目录内容显示为大图标,不显示详细信息。如果加宽该对话框,将按照此宽度进行平铺。
- 小图标:将目录内容显示为小图标,按照宽度进行平铺,不显示详细信息。
- 列表:显示目录内容,不显示详细信息。
- 详细信息:显示目录内容,同时显示完整的详细信息,例如大小和日期。
- [文件列表窗口]
- 以“视图”菜单指定的格式列出目录的内容。
提示: 选择“视图”菜单
 “详细信息”后,将显示目录的内容,包括“名称”、“大小”、“类型”、“修改日期”以及“属性”。可以通过单击列标签基于这些列进行排序。
“详细信息”后,将显示目录的内容,包括“名称”、“大小”、“类型”、“修改日期”以及“属性”。可以通过单击列标签基于这些列进行排序。
- 文件名
- 显示在列表中选定文件的文件名。
- 文件类型
- 显示可以显示的所有文件类型。此可以做为该列表的过滤器。
- 加载为序列
- 如果有多个文件具有相同的根名称并且以序列号结尾,则启用“加载为序列”会创建图像文件列表 (IFL)。默认设置为禁用。
每当您选择图像时,3ds Max 都会检查能否创建 IFL 序列。如果选定图像未生成一个列表,则此选项将不可用。
可以使用通配符过滤图像文件。启用“加载为序列”后,可以单击“设置”以配置 IFL 文件。
- 打开
- 选择高亮显示的文件,然后关闭该对话框。
- 取消
- 取消选择,然后关闭该对话框。
- 设备
- 可用于选择硬件输出设备,例如,数字视频录制器。该设备、其驱动程序及其 3ds Max 插件必须全部安装在系统上,才能使用该设备。
- 设置
- 如果启用“序列”,并且在目录中显示序列文件,则单击“设置”将显示“图像文件列表控制”对话框,用于创建 IFL 文件。
- 信息
- 显示有关该文件的扩展信息,例如帧速率、压缩质量、文件大小以及分辨率。此处信息取决于用文件类型保存的信息类型。
如果文件具有嵌入值,此对话框将显示该值。否则,将显示“N/A”。

- 视图
- 在文件实际分辨率下显示文件。如果文件是影片,则打开 Windows Media Player 来播放该文件。
- 预览
- 在图像窗口中将图像显示为缩略图。默认设置为启用。
- 图像窗口
-
显示所选文件的缩略图。
Gamma [仅限 Gamma 工作流颜色管理模式]
指定如何处理用于位图图像的 Gamma。
- 自动(推荐)
- 使用嵌入在传入位图中的 Gamma 值。如果没有嵌入的 Gamma 值,则 3ds Max 将基于图像的位深度做出智能决策。低动态范围图像(8 位或 16 位)假定拥有标准 sRGB 的 Gamma 值 2.2,而高动态范围(浮点或对数)图像则假定为线性图像,并使用 Gamma 值 1.0(无修正)。
对于大多数场景而言,应将 Gamma 处理保留为“自动”。
- 覆盖
- 将用户定义的 Gamma 值设置为“覆盖”。
注: 仅当场景使用由各种其他程序创建(或编辑)的位图,并且您需要针对各个程序以不同方式调整 Gamma 时,才使用“覆盖”。
- 数据图像
- 激活“覆盖”,并将值设置为 1.0。对于包含非颜色数据(例如法线贴图、权重贴图等)的文件,请使用此选项。
颜色管理 [仅限 OCIO 颜色管理模式]
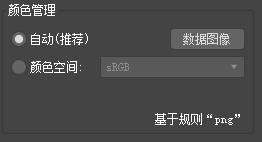
声明图像使用的颜色空间,以便颜色可以正确转换为渲染空间。
- 自动(推荐)
- 指定由“自动颜色空间指定规则”指定的颜色空间。指定的空间在“颜色空间”框中以只读方式显示,并且适用的规则显示在下面。可以在颜色管理设置中查看或编辑规则。
- 颜色空间
- 设置图像文件的输入颜色空间。仅当由规则指定的空间不是由图像使用的空间时,才使用此选项。
- 数据图像
- 将“颜色空间”设置为“原始”。对于包含非颜色数据(例如法线贴图、权重贴图等)的文件,请使用此选项。
- 位置
- 显示文件的完整路径。根据对话框底部的此信息,可始终知道您所在的确切位置。