该菜单用于管理库组。
自定义材质库显示在“材质/贴图浏览器”中,并且作为组织工具非常有用。可以使用“材质/贴图浏览器选项”菜单中的命令来打开和创建它们。一旦创建或打开,“材质/贴图浏览器”中保留的自定义库将在会话之间保持。
要将贴图或材质添加到库,请将其从“材质/贴图浏览器”的其他位置(不是从指定视图)拖动到库中。要从库中移除某个项目,请右键单击其条目,然后选择“从库中移除”。要从“材质/贴图浏览器”中移除库,请右键单击库标题,然后选择“关闭材质库”。但是,如果要在稍后重用库,请将其保存(请参见下面的内容);否则该库将永久删除。
界面
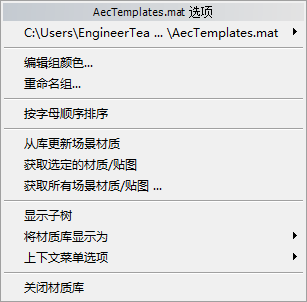
- [文件名和路径]
-
系统会显示用于处理库 MAT 文件的子菜单。
- 重新加载系统会重新加载库。如果您或同事以某种方式对库进行了更新,此选项会很有用。
- 保存系统会保存库。
- 另存为系统会打开一个文件对话框,以便您可以用不同的名称保存库。
_____
- 编辑组颜色
-
请参见“所有组菜单选项”。
- 重命名组
-
系统会打开一个对话框,您可以在其中对库进行重命名。
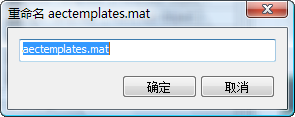
_____
- 按字母顺序排序
-
系统会按材质名称对材质列表进行排序。
_____
- 从库更新场景材质
- 使用库更新场景中的材质。如果场景包含与库中的材质同名的材质,选择此选项可以打开“更新场景材质”对话框。
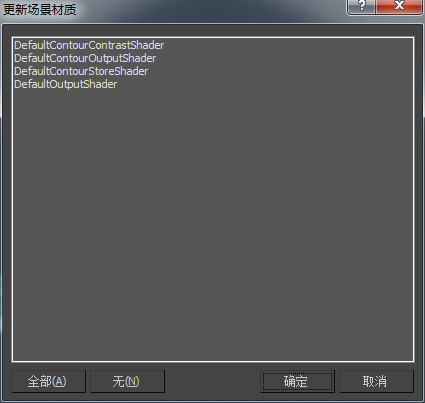
要从库更新材质,请高亮显示该材质,然后单击“确定”。
- [材质名称列表]列出在库和场景中具有相同名称的所有材质。
- 全部高亮显示列表中的所有材质。
- 无取消列表中所有材质的高亮显示。
如果没有任何场景材质与库材质共享名称,3ds Max 将显示一条相关警告。
- 获取选定的材质/贴图
- 将您已在活动视图中选择的材质放入库中。
您可以通过拖动选择框或按住 Ctrl 键并单击来选择多个节点。
如果您选择从属节点(例如,贴图或子材质),但未选择其父对象,3ds Max 将询问您是否要在库中包括父对象:
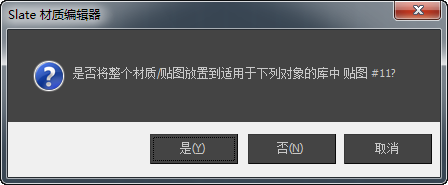
如果选择了多个从属节点,则在您响应此对话框后会出现另一个对话框,询问您是否要对以后的所有选择项应用相同选择:
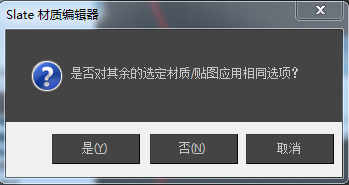
- 获取所有场景材质/贴图
- 将所有场景材质和贴图放入库中。
选择此选项后,3ds Max 将会打开“获取所有场景材质/贴图”对话框。
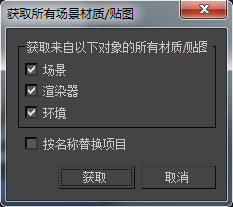
- 场景启用该选项后,将获取应用于场景中对象的材质和贴图。默认设置为启用。
- 渲染器启用该选项后,将获取在活动渲染器中使用的材质和贴图。默认设置为启用。
- 环境启用该选项后,将获取在环境中使用的材质和贴图。默认设置为启用。
- 按名称替换项目启用该选项后,将使用 MAX 文件中的版本更新与场景、渲染器或环境中的材质或贴图具有相同名称的库材质和贴图。默认设置为禁用。
_____
- 显示子树
-
启用此选项后,系统会展开组显示以显示组中的所有材质、子材质和贴图。禁用此选项后,系统会仅显示顶层级材质。默认设置为禁用状态。
- 将组(和子组)显示为
-
请参见“所有组菜单选项”。
- 上下文菜单选项
-
请参见“所有组菜单选项”。
_____
- 关闭材质库
-
系统会关闭材质库。
您可以使用“材质/贴图浏览器选项”菜单重新打开库。