除了材质和贴图,“材质/贴图浏览器”面板上还有控制器条目,以为材质设置动画。
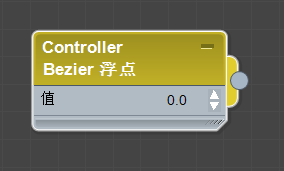
控制器节点示图
您可以使用单个动画值控制多个参数。
注: 如果您从精简材质编辑器或“环境和效果”对话框中打开一个浏览器,则“材质/贴图浏览器”中不会出现“创建控制器”组。
要使用控制器节点,请使用以下方法将其添加到活动视图中:从材质/贴图浏览器中拖动或双击其“浏览器”条目。然后将控制器关联到想要设置动画的材质或贴图参数。尽管默认状态下 Slate 材质编辑器不显示不能被映射的“附加参数”,但在使用控制器时,则可能需要显示它们:右键单击某个节点并选择“显示/隐藏窗口”。
对标准材质的组件进行贴图时,“Slate 材质编辑器”会自动添加相应的控制器节点。例如,如果将某个位图关联到材质的漫反射颜色组件,漫反射颜色量参数的 Bezier 浮点控制器也会显示。要查看这些控制器,则需要显示其他参数(右键单击材质节点,然后选择“显示所有其他参数”)。
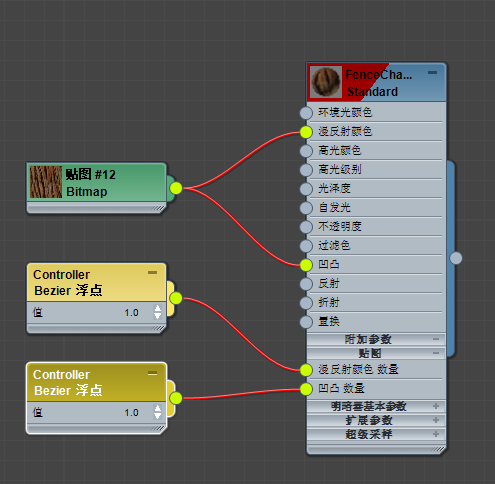
关联到不可用图表示的标量参数的控制器节点
关联节点时,如果您所选择的输入套接字与要关联的输出不匹配,3ds Max 会将套接字显示为红色,同时不会完成关联操作。贴图也会出现这种现象,但控制器出现的更多。例如,在例图中,控制器生成的是一个标量值,因此您无法用它来控制颜色等三值的设置。

尝试将一值的输出关联到三值的输入