用于编辑在场景中使用对象放置样式编辑器放置的对象的动画。
特别是,可以使用该面板执行以下操作:
-
对已设置动画的对象应用加速或减速。
-
对水平偏移设置动画;例如,使已设置动画的车辆更改车道。
-
对开车穿过和飞行穿过摄影机的垂直偏移设置动画;例如,调整摄影机在公路或铁路上的高度。
通过单击以下任一放置参数旁边的“E”(编辑动画)按钮从“位置控制器”卷展栏打开此面板:
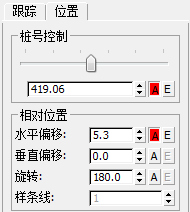
- 桩号控制
- 水平偏移
- 垂直偏移
- 旋转
放置对象动画编辑器是一个极大简化版本的标准 3ds Max“轨迹视图”窗口。它专门配置为仅显示与当前选定对象相关的放置信息。如果当前对象选择发生更改,此面板将自动关闭。
界面
放置对象动画编辑器将运动在图形上显示为一系列功能曲线。3ds Max 中的运动由一系列动画关键点来定义,3ds Max 会自动计算每个关键点之间的插值,以生成完整的动画。
放置对象动画编辑器界面由工具栏和关键点窗口组成。还有一个可移动的时间标尺。
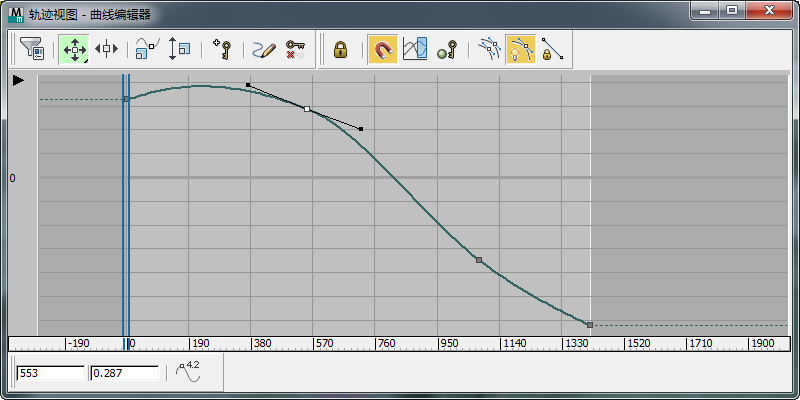
关键点(曲线)窗口
此窗口中显示的每个功能曲线表示为以下四个标准 Civil View 对象放置参数之一指定的插值动画:
- 桩号,表示为沿父图形的百分比距离,介于 0.0 和 1.0 之间
- 距父图形的水平偏移
- 距父图形或父曲面的垂直偏移
- 旋转
沿曲线的每个方形框代表一个动画关键点。您可以移动、添加和移除关键点,也可以调整它们的切线。每次修改动画关键点都会立即对选定对象的整个动画产生影响。
关键点显示为灰色,除非您选择它们进行编辑。在这种情况下,它们将显示为白色。
图形的垂直轴表示以下一个或多个参数,具体取决于当前显示的功能曲线:
- 沿父图形的百分比距离
- 距父图形或曲面的水平或垂直偏移
- 旋转
水平刻度表示当前可视化场景中可用的总帧数。
 [显示层次]
[显示层次]- 单击此箭头按钮可显示轨迹视图层次。
显示层次后,您可以通过单击
 来将其隐藏。
来将其隐藏。
“关键点”工具栏
- 过滤器
 单击可打开一个对话框,在该对话框中可以选择要显示在关键点窗口中的内容。请参见“过滤器”对话框(轨迹视图)。
单击可打开一个对话框,在该对话框中可以选择要显示在关键点窗口中的内容。请参见“过滤器”对话框(轨迹视图)。- “移动关键点”弹出按钮
-
 移动关键点 在水平和垂直方向自由移动关键点。
移动关键点 在水平和垂直方向自由移动关键点。
 水平移动关键点 仅在水平方向移动关键点。
水平移动关键点 仅在水平方向移动关键点。
-
 垂直移动关键点 仅在垂直方向移动关键点。
垂直移动关键点 仅在垂直方向移动关键点。
 滑动关键点
滑动关键点- 单击此选项可水平移动关键帧并滑动相邻的关键帧。
 缩放关键点
缩放关键点- 单击可压缩或扩展选定关键点之间的时间量。
 缩放值
缩放值- 单击可增加或减少选定关键点的值。
 添加关键点
添加关键点- 单击可将关键点添加到现有曲线。
 绘制曲线
绘制曲线- 单击可绘制新曲线,或通过直接在关键点图形上进行绘制来修改现有曲线。
 简化曲线
简化曲线- 单击可通过减少曲线上关键点的数量来简化曲线。
“关键点切线”工具栏
 将切线设置为自动
将切线设置为自动- 按关键点附近的曲线的形状进行计算,将高亮显示的关键点设置为自动切线。
移动自动切线的控制柄可以将切线类型更改为样条线,并使它们可用于编辑。
 将切线设置为样条线
将切线设置为样条线- 将高亮显示的关键点设置为样条线切线。使用样条线切线,可以通过移动关键点控制柄来调整坡度。要打断传入切线和传出切线之间的连续性,请在按住 Shift 键的同时移动控制柄。
 将切线设置为快速
将切线设置为快速- 将高亮显示的关键点切线设置为快进快出。
 将切线设置为慢速
将切线设置为慢速- 将高亮显示的关键点切线设置为慢进慢出。
 将切线设置为阶梯式
将切线设置为阶梯式- 将高亮显示的关键点切线设置为步进步出。
使用阶跃来冻结从一个关键点到另一个关键点的移动。
 将切线设置为线性
将切线设置为线性- 将高亮显示的关键点切线设置为线进线出。
 将切线设置为平滑
将切线设置为平滑- 将高亮显示的关键点切线设置为平滑。
使用平滑切线可处理不能继续进行的运动。
“曲线”工具栏
 锁定当前选择
锁定当前选择- 锁定当前关键点选择。创建了一个选择后,启用此选项可防止其他内容无意中被选定。
 捕捉帧
捕捉帧- 限制关键点到帧的移动。打开此选项时,关键点移动总是捕捉到帧中。禁用此选项后,可以移动一个关键点到两个帧之间并成为一个子帧关键点。
 参数曲线超出范围类型
参数曲线超出范围类型- 可使用该选项重复关键点范围外的关键帧运动。选项包括“循环”、“往复”、“周期”、或“相对重复”,如果使用还有恒定和线性。如果使用“参数超出范围”类型,然后使用“轨迹视图”
 “工具”
“工具” “创建范围外关键点”。请参见参数曲线超出范围类型。
“创建范围外关键点”。请参见参数曲线超出范围类型。  显示可设置关键点的图标
显示可设置关键点的图标- 显示将轨迹定义为可设置关键点或不可设置关键点的图标。
 查看所有切线
查看所有切线- 在曲线上隐藏或显示所有切线控制柄。当选中很多关键点时,使用此选项来快速隐藏控制柄。
 显示切线
显示切线- 在曲线上隐藏或显示切线控制柄。使用此选项来隐藏单独曲线上的控制柄。
 锁定切线
锁定切线- 锁定对多个切线控制柄的选择,从而可以同时操纵多个控制柄。禁用“锁定切线”时,一次仅可以操纵一个关键点切线。
关键点统计信息工具栏
当您选择一个动画关键点时,可以使用此工具栏通过在此处键入新值精确地操纵选定关键点的位置。
- 关键点时间
- 显示选定关键点的帧编号。您可以编辑此值。
- 关键点值
- 显示选定关键点的值。您可以编辑此值。
 显示选定关键点统计信息
显示选定关键点统计信息- 启用此选项后,关键点窗口将显示选定关键点的详细统计信息。
“导航”工具栏
 平移
平移- 平移关键点窗口。
请参见平移(轨迹视图)。
 框显水平范围
框显水平范围- 调整关键点窗口以便显示所有活动时间段。
请参见框显水平范围。
 框显值范围
框显值范围- 调整关键点窗口以便显示曲线的完整高度。
请参见框显值范围。
 缩放
缩放- 缩放关键点窗口。
请参见缩放“轨迹视图关键点”窗口。
 缩放区域
缩放区域- 缩放到关键点窗口的矩形区域。
请参见缩放区域(轨迹视图)。
 隔离曲线
隔离曲线- 临时孤立单条曲线。
请参见隔离曲线。