使用“颜色选择器”指定各种颜色参数,包括灯光颜色、材质颜色、背景色和自定义对象颜色。可以使用三种不同的颜色模型在渲染空间或显示空间中设置值,以帮助您锁定所需的确切颜色。


- 对于 UI 颜色和非颜色数据,“浮点”下的数字以浮点格式表示值,“整数”下的数字以 8 位整数形式表示等效值。
- 对于其他颜色,“场景”下的数字以浮点格式表示渲染空间中的颜色值,“显示”下的数字以整数形式表示显示空间中的等效颜色(在应用了视图变换和显示编码后)。单击任一标签以在相应的空间中显示滑块。请注意,“色调”/“黑度”框和“白度”滑块始终显示在渲染空间中。用于在渲染空间和显示空间之间转换的颜色变换取决于颜色管理设置。
该对话框显示三种不同的颜色选择模型。可以使用任一模型的控件来定义颜色。调整颜色模型的控件时,其他两个模型的控件也会相应改变以匹配。三种颜色模型是:
- 色调/白度/黑度 (HWB)
HWB 模型代表了一种基于颜料的自然混合颜色的方式,即从纯色(色调)开始,然后通过添加黑色使其变暗或通过添加白色使其变浅。
HWB 模型的主要特征是一个显示色谱的大方框。在此方框的顶部是纯色或色调的光谱。在方框下部侧面可以看到黑度的增加级别,越接近底部颜色越暗。
色谱框的右侧是“白度”框,用于控制颜色中的白度。使用较高的位置来减少白度,或使用较低的位置来增加白度。
- 红/绿/蓝 (RGB)
RGB 模型调整红、绿和蓝的混合来定义颜色。此模型表示有色光线混合的方式。它是相加颜色混合,与绘画和其他色素的相减颜色混合相对。可以使用颜色滑块、滑块右地的数值字段(通过键盘)或者数值字段右地的微调器来调整相应的值。
- 色调/饱和度 (Sat)/明度 (HSV)
HSV 颜色模型调整色调、饱和度和明度。“色调”设置颜色;“饱和度”(标记为“Sat”)设置颜色纯度;而“明度”设置颜色亮度或强度。可以使用颜色滑块、滑块右地的数值字段(通过键盘)或者数值字段右地的微调器来调整相应的值。
在“场景”空间中使用基于 OCIO 的颜色管理和设置颜色时,滑块指示无法使用黑色条纹在显示器上重现的颜色。您仍然可以选择这些颜色,显示器将显示最接近的屏幕颜色。此外,还会显示一个警告符号 - 将指针悬停在图标上,可查看颜色是否超出显示色域和/或渲染色域。

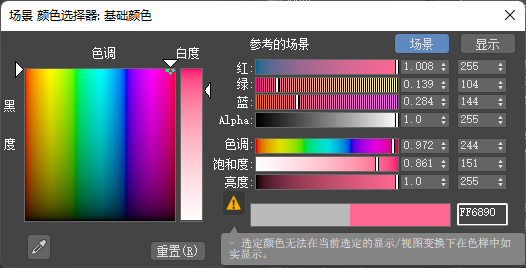
在大多数情况下,“颜色选择器”是无模式的;也就是说,它会一直保留在屏幕上,直到您将其关闭,并且您可以在它仍然可见时使用其他控件或在视口中工作。在其他情况下,“颜色选择器”是模式的,在处理之前必须先关闭对话框。
界面
- 色调/黑度
-
通过单击框中的任意位置来选择颜色。要更改色调而不影响黑度(反之亦然),请沿框的顶部或左侧拖动指针。
- 白度
-
右侧的垂直栏控制白度的量。由色调和黑度指示器设置的颜色显示在栏的上部而纯白显示在底部。向下拖动白度指示器,通过添加白度使颜色变亮。
- 红、绿和蓝
-
当滑块一直向左移动时,其数值字段包含 0;不会使用该滑块控制的任何颜色。如果滑块一直向右移动,则表示正在使用该颜色的最大量。
每个滑块右侧的微调器是设置红、绿或蓝组件的另一种方法。
更改滑块上的颜色,以显示将滑块移动到该位置而无需调整任何其他参数所得到的近似颜色结果。
- 色调
-
设置纯色。将滑块定位到最左侧可以得到纯红。将滑块向右拖动会在“红”、“黄”、“绿”、“青”、“蓝”、“洋红”的光谱中移动,最后又会回到“红”。
- 饱和度 (Sat)
-
设置颜色的纯度或强度。饱和度接近 0 的弱色,看起来阴暗并且为灰色。饱和度高的颜色是非常强烈且纯净的。
- 明度
-
设置颜色的亮度或暗度。较低的值使颜色变暗。较高的值使颜色变亮。中间值提供了仅由色调和饱和度定义的颜色。
- 颜色输出
-
通过“值”滑块下方的一对色样,可以比较显示空间中的新颜色(显示在右侧)与原始颜色(显示在左侧)。
- 十六进制框
-
“颜色输出”色样右侧的文本框以十六进制格式表示出显示空间颜色的 RGB 三色值。如果已知所需显示颜色的十六进制值,可以覆盖此处的值。可以采用以下格式输入值:
- rrggbb(简写:rgb)
- #rrggbb(简写:#rgb)
- xrrggbb(简写:xrgb)
- 0xrrggbb(简写:0xrgb)
例如:- 8a9fbb
- f80(与 ff8800 相同)
- #ffaabb(与 fab 相同)
- 0xa1b2c3
- x7a9855
- x732(与 773322 相同)
-
 采样屏幕颜色
采样屏幕颜色 -
使您能够从屏幕的任意位置挑选新颜色。单击此按钮之后,鼠标光标更改为在此按钮上显示滴管图标。出现此光标时,使用以下任意方法:
- 单击屏幕的任意位置,用光标右下角的像素颜色替换当前的颜色。
- 拖动鼠标,用指针右下角下方的像素颜色不断更新当前颜色。这样做可以很轻松地确保您获得正确的颜色,情况是如果所需颜色区域很小(假设为厚度为一个像素的线条)。
- 在任何时候,按住 Shift 键可以用光标移动到的颜色平滑地混合当前颜色。
平滑的采样逐渐用当前颜色混合采样颜色,而不是用新的采样颜色替换当前颜色,从而在采样期间提供平滑的颜色过渡。这对采样噪波的区域很有用,该区域中的颜色不断变化可以提供具有代表性的常用颜色。
可以在按住 Shift 键的同时释放鼠标左键,将鼠标移动到其他位置(不进行采样),然后再次开始拖动以继续在其他区域进行平滑采样。在按住鼠标键的同时释放 Shift 键将恢复到常规采样。释放 Shift 和鼠标键将退出采样器模式,使鼠标光标及其行为恢复到正常状态。
“采样屏幕颜色”工具匹配显示空间中的采样颜色,从而反转显示编码和视图变换以确定渲染空间中的相应颜色。
可以在任何窗口(属于 3ds Max 的当前实例)的任何位置以及任何条件下进行采样。要在 3ds Max 之外的任意位置(例如桌面)进行采样,请先在 3ds Max 窗口内单击,然后将指针拖动到外面。
- 重置
-
单击该选项可将颜色设置恢复为原始颜色。
- 确定
-
接受任何更改,然后关闭对话框。
注: 如果通过单击“对象颜色”对话框上的“添加自定义颜色”打开了“颜色选择器”,则按钮标签会显示为“添加颜色”。 - 取消
-
恢复原始颜色,然后关闭该对话框。