“缩放”、“扭曲”、“倾斜”、“倒角”和“拟合”的“变形”对话框使用相同的布局。
使用此窗的工具栏和提示区域中的按钮可以执行以下功能:
- 更改变形曲线显示。
- 编辑控制点(可将它们设置为动画)。
- 导航“变形”对话框。
编辑变形曲线
变形曲线首先作为使用常量值的直线。要生成更精细的曲线,可以插入控制点并更改它们的属性。
使用“变形”对话框工具栏中间的按钮可以插入和更改变形曲线控制点(参见本主题后面的“界面”)。
控制点类型
使用变形曲线上的控制点可以生成曲线或锐角转角(取决于控制点类型)。要更改控制点类型,请右键单击控制点,并从快捷菜单中选择以下选项之一:
- 转角生成锐角转角的不可调整的线性控制点。
- Bezier 角点带有不连续切线控制柄集合的可调整 Bezier 控制点,用于生成锐角转角。此类型可以生成外观类似角点类型但具有类似 Bezier 平滑类型的控制柄的曲线。
- Bezier 平滑带有锁定的连续切线控制柄集合的可调整 Bezier 控制点,用于生成平滑曲线。
选择“控制点”
使用“移动控制点”和“缩放控制点”按钮以及标准的选择技术,可以选择控制点。
过程
要拖动 Bezier 切线控制柄,请执行以下操作:
-
 选择一个或多个 Bezier 平滑或 Bezier 角点控制点以显示它们的切线控制柄。
选择一个或多个 Bezier 平滑或 Bezier 角点控制点以显示它们的切线控制柄。 - 单击“移动控制点”按钮之一。
- 拖动任一切线控制柄。
- 只影响拖动的切线控制柄。其他所选控制点上的切线控制柄不会变化。
- 如果拖动的切线控制柄不属于 Bezier 平滑控制点,则两个控制点都会移动以保持 Bezier 平滑类型。
- 如果拖动的切线控制柄属于 Bezier 角点控制点,则只移动控制柄。
要使用“位置”和“数量”字段移动控制点,请执行以下操作:
-
 选择单个控制点。
选择单个控制点。 - 执行下列操作之一:
- 通过在“位置”字段中输入一个值,水平移动该控制点。
- 通过在“数量”字段中输入一个值,垂直移动该控制点。
要更改控制点类型,请执行以下操作:
-
 选择一个或多个控制点。
选择一个或多个控制点。 - 单击右键任何选定的控制点。
- 从快捷菜单中选择一个控制点类型。
更改控制点类型时,会发生以下情况:
- 第一个控制点和最后一个控制点必须使用角点和 Bezier 角点类型。
- 将 Bezier 平滑控制点转化为 Bezier 角点控制点会解除锁定切线控制柄,但不会更改它们的位置。在拖动某个切线控制柄之前,曲线会变得平滑。
- 将 Bezier 角点控制点或插入的 Bezier 控制点转化为 Bezier 平滑控制点会锁定切线控制柄并更改它们的位置和量级。控制柄会旋转到它们两个角度之间的平均角度。角度量级是平均的,并且设置为相同。
可以随时通过右键单击选定的一个或多个控制点,来更改控制点类型。
界面
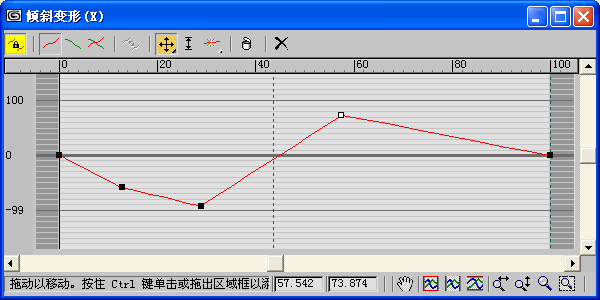
工具栏
对于只能使用一条曲线的“扭曲”和“倒角”变形,用于处理第二条曲线的按钮被禁用。被禁用的按钮包括:“均衡”、“显示 X 轴”、“显示 Y 轴”、“显示 XY 轴”和“交换变形曲线”。
-
 均衡
均衡 -
均衡是一个动作按钮,也是一种曲线编辑模式,可以用于对轴和形状应用相同的变形。启用“均衡”具有以下效果:
- 显示一条曲线时,会将显示的变形曲线复制到隐藏轴的曲线上。
- 如果显示两条轴,还将显示“均衡”对话框。单击要应用于两个轴的曲线的按钮。
- 您对所选曲线做出的更改会复制到另一条曲线上。
未启用“均衡”时,曲线编辑仅应用于所选曲线。
- 显示 X 轴/Y 轴/XY 轴
-
您可以使用“变形”对话框左上角附近的曲线显示按钮来显示一条或两条变形曲线。
启用以下按钮以显示变形曲线:
-
 显示 X 轴仅显示红色的 X 轴变形曲线。
显示 X 轴仅显示红色的 X 轴变形曲线。 -
 显示 Y 轴仅显示绿色的 Y 轴变形曲线。
显示 Y 轴仅显示绿色的 Y 轴变形曲线。 -
 显示 XY 轴同时显示 X 轴和 Y 轴变形曲线,各条曲线使用各自的颜色。
显示 XY 轴同时显示 X 轴和 Y 轴变形曲线,各条曲线使用各自的颜色。
-
-
 交换变形曲线
交换变形曲线 -
在 X 轴和 Y 轴之间复制曲线。此按钮在启用“均衡”时是禁用的。
单击“交换变形曲线”可以将 X 轴曲线复制到 Y 轴,并将 Y 轴曲线复制到 X 轴。当前显示或选择了哪条曲线无关紧要。
- 移动控制点
-
此弹出按钮包含三个用于移动控制点和 Bezier 控制柄的按钮:
-
 移动控制点更改变形的量(垂直移动)和变形的位置(水平移动)。
移动控制点更改变形的量(垂直移动)和变形的位置(水平移动)。 -
 垂直移动更改变形的量,而不更改位置。
垂直移动更改变形的量,而不更改位置。 -
 水平移动更改变形的位置,而不更改量。
水平移动更改变形的位置,而不更改量。
选择了某个控制点后,可以通过在“变形”对话框底部的控制点“位置”和“数量”字段中输入值来移动该控制点。
您不能水平移动端点。中间的控制点被约束为水平地保持在两端的控制点之间。水平约束的量是由控制点类型决定的。
- 可以将角点控制点移动的更近,直到将一个控制点直接放在另一个控制点之上。
- 移动后的 Bezier 控制点距离不能小于切线控制柄的长度。
-
- 移动 Bezier 切线控制柄
-
可以使用“移动控制点”按钮在 Bezier 平衡和 Bezier 角点顶点上拖动切线控制柄的角点和量级。
拖动切线控制柄具有以下约束:
- 您最多只能将切线角点移至垂直的角度。这样可以避免变形曲线重新与自身重合。
- 不能将切线量级移至路径中的上一个控制点和下一个控制点以外的范围。
按住 Shift 键并移动 Bezier 平滑切线控制柄可以将控制点转化为 Bezier 角点类型。
-
 缩放控制点
缩放控制点 -
相对于 0 缩放一个或多个选定控制点的值。仅需要更改选中控制点的变形量而不更改值的相对比率时使用此功能。
- 向下拖动可以减小值。
- 向上拖动可以增加值。
- 插入控制点
-
此弹出按钮包含用于插入两个控制点类型的按钮。
-
 插入角点
插入角点 -
单击变形曲线上的任意某处可以在该位置插入角点控制点。
-
 插入 Bezier 点
插入 Bezier 点 -
单击变形曲线上的任意位置可以在该位置插入修改后的 Bezier 控制点。Bezier 控制点的切线控制柄设置为在插入控制点之前保持曲线的形状。
如果您不确定需要哪种类型的控制点,或者如果您改变了主意,则可以通过右键单击控制点并从快捷菜单中选择需要的类型将该控制点转化为所选类型。
两个“插入控制点”按钮都会使您进入插入模式。右键单击或选择另一个按钮可退出此模式。
-
 删除控制点
删除控制点 -
删除所选的控制点。也可以通过按 Delete 键来删除所选的点。
-
 重置曲线
重置曲线 -
删除所有控制点(但两端的控制点除外)并恢复曲线的默认值。
- 倒角类型
-
此弹出按钮仅在“倒角变形”对话框中可用。使用它可以选择“法线”、“自适应线性”或“自适应立方”作为倒角类型。有关详细信息,请参见变形倒角。
变形栅格
“变形”对话框中显示变形曲线的区域称为变形栅格。此栅格绘制了沿路径的长度的变形值。
以下是主要栅格组件:
- 活动区域
-
栅格的有色光线的区域定义路径的第一个和最后一个顶点边界。变形曲线的两端位于每个边界上,不能移出边界。
- 水平线
-
标记垂直缩放上的变形值。下表列出了每个变形曲线类型和变形值的意义。
变形类型 变形值 缩放 百分比 扭曲 旋转角度 倾斜 旋转角度 倒角 当前单位 0 处的粗水平线表示放样路径上的变形值。
- 垂直线
-
标记路径的层级。显示的层级因“表皮参数”卷展栏中“自适应路径步数”设置的不同而异。
如果启用了“自适应路径步数”,层级将显示在所有路径顶点和形状位置上。
如果禁用了“自适应路径步数”,则仅在路径顶点上显示层级。
- 路径标尺
-
度量路径的长度。标尺上的值可以度量沿路径的百分比。可以在“变形”对话框中垂直拖动路径标尺。
- 变形曲线
-
可以在“变形”对话框中看到一条或多条曲线,具体取决于变形类型和曲线显示设置。曲线的轴带有颜色。
红色曲线显示沿形状的局部 X 轴的变形。绿色曲线显示沿形状的局部 Y 轴的变形。
- “控制点”字段
-
“变形”对话框底部有两个编辑字段。如果选择了一个控制点,这些字段将显示该控制点的路径位置和变形量。
- 控制点位置
-
左侧字段以路径总长度百分比的形式显示放样路径上的控制点的位置。
- 控制点量
-
右侧字段显示控制点的变形值。
“变形”对话框状态栏
“变形”对话框在右下角有自己的视图导航按钮。这些按钮提供了在编辑曲线值时缩放和平移变形栅格视图的控件。状态栏还显示有关当前工具和所选控制点的信息。
- 数值字段
-
仅当选择了一个控制点时,才能访问这两个字段。第一个字段提供了点的水平位置,第二个字段提供了点的垂直位置(或值)。可以使用键盘编辑这些字段。
-
 锁定纵横比
锁定纵横比 -
此按钮仅显示在“拟合变形”对话框中。启用时,会限制同时在垂直和水平方向进行的缩放。
-
 最大化显示
最大化显示 -
更改视图放大值,使整个变形曲线可见。
-
 水平方向最大化显示
水平方向最大化显示 -
更改沿路径长度进行的视图放大值,使得整个路径区域在对话框中可见。
-
 垂直方向最大化显示
垂直方向最大化显示 -
更改沿变形值进行的视图放大值,使得整个变形区域在对话框中显示。
-
 水平缩放
水平缩放 -
更改沿路径长度进行的放大值。
- 向右拖动可以增加放大值。
- 向左拖动可以减少放大值。
- 垂直缩放
-
更改沿变形值进行的放大值。
- 向上拖动可增加放大值。
- 向下拖动可减少放大值。
-
 缩放
缩放 -
更改沿路径长度和变形值进行的放大值,保持曲线纵横比。
- 向上拖动可增加放大值。
- 向下拖动可减少放大值。
-
 缩放区域
缩放区域 -
在变形栅格中拖动区域。区域会相应放大,以填充“变形”对话框。
-
 平移
平移 -
在视图中拖动,向任意方向移动。
- 滚动条
-
拖动水平滚动条和垂直滚动条可以以一个方向平移视图。