可用“剪切和切片”组中的工具来分割边与面,来创建新的顶点、边和面。可在任一子对象层级上将可编辑网格对象切片;“剪切”工具可用在除“顶点”之外的每一子对象层级上。
过程
要使用“剪切”创建一个新面,请执行以下操作:
- 将几何体转化为“可编辑网格”。
- 在
 “修改”面板上,选中“顶点”、“边”、“面”、“多边形”或“元素”的子对象层级。如果边在视口中不可见,请按 F3 键以启用“线框”视图或按 F4 键以启用“边面”视图。
“修改”面板上,选中“顶点”、“边”、“面”、“多边形”或“元素”的子对象层级。如果边在视口中不可见,请按 F3 键以启用“线框”视图或按 F4 键以启用“边面”视图。 - 在“选择”卷展栏上启用“忽略背面”。
- 在“编辑几何体”卷展栏的“剪切和切片”组中,单击“剪切”按钮。
- 单击要细分的第一个边,然后将光标移向第二个边。当光标移过边时光标变为加号,并在原始点与单击边的光标当前位置之间画一虚线。
- 单击第二个边。此边可摆放在任意位置,可切除想要切除的任意多个面。将显示一个新边。
- 此时,一条虚线与鼠标光标连接起来,其起点是单击的最后一个点。
- 继续单击要剪切的边。要从不同的点开始工作,右键单击,然后选择新的起始点。要结束剪切,右键单击两次。 提示: 为了提高准确性,请使用具有“剪切”的“捕捉”。要等分边,请将捕捉设置为捕捉到中点。要在顶点上开始或结束剪切,请将捕捉设置为捕捉到顶点或端点。
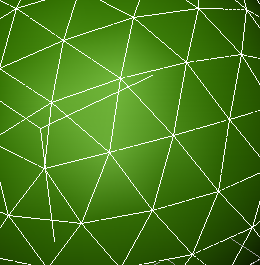
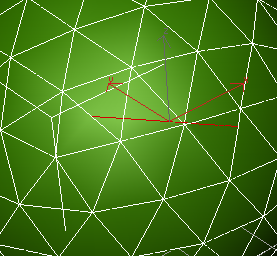
将“剪切”应用于面之前和之后(选定新边)
要创建多个切片,请执行以下操作:
- 选择可编辑网格对象。
- 在
 “修改”面板上,选中对象“边”(或“面”、“多边形”或“元素”)子对象层级。
“修改”面板上,选中对象“边”(或“面”、“多边形”或“元素”)子对象层级。 -
 在“面”、“多边形”或“元素”层级上工作时,选择一个或多个子对象。这些层级,切片仅影响选定的子对象;在“顶点”和“边”层级上,它会影响整个网格。
在“面”、“多边形”或“元素”层级上工作时,选择一个或多个子对象。这些层级,切片仅影响选定的子对象;在“顶点”和“边”层级上,它会影响整个网格。 - 在“剪切和切片”组中,单击“切片平面”按钮。
- 在想要第一个切片的位置摆放和旋转“切片平面”gizmo。
- 单击“切片”按钮。将此对象切片。
- 如果需要,将“切片平面”移动到第二个位置,并再次单击“切片”按钮。
- 再单击“切片平面”按钮来禁用它,并查看切片结果。
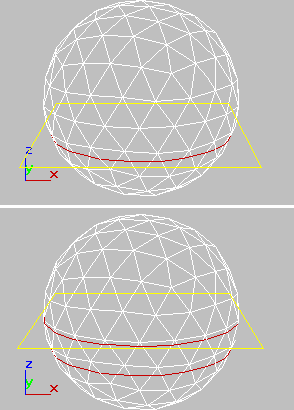
为第一个切片(顶部)和第二个切片(底部)摆放切片 gizmo。
界面
“切割和切片”组
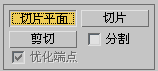
- 切片平面
-
为可以在需要对边执行切片操作的位置处定位和旋转的切片平面创建 gizmo。这将启用“切片”按钮。
- 切片
-
在切片平面位置处执行切片操作。仅当“切片平面”按钮高亮时,“切片”按钮可用。此工具切片网格正如“操作于:面”模式中的切片修改器。
注: 在“面”、“多边形”或“元素”层级上,“切片”仅用于选定的子对象。在激活“切片平面”之前确保选中子对象。在“顶点”或“边”层级,“切片”适用于整个对象。
- 剪切
-
允许您单击,移动鼠标,然后再次单击,在两条边之间创建一条或多条新边,从而细分边对之间的网格曲面。可以继续移动,然后重复单击以进一步切割;要退出此模式,请右键单击视口。
第一次单击设置第一个顶点。一条虚线跟随光标移动,直到第二次单击。将在单击的每个点创建一个新顶点。另外,可以双击边在双击点切分边,边的另一部分不可见。
可使用“剪切”来剪切穿过任意面数的边,甚至穿过整个对象的边。单击要开始剪切的第一条边,单击第二条边结束剪切。
结合使用捕捉和“切割”,可以提高精度。“切割”支持“中点”、“终点”和“顶点”的捕捉。
也可使用键盘快捷键 Alt+C 来切换“剪切”模式。
提示: 使用切割(在单击之间)时,能以交互方式导航视口,如下所示:- 若要平移视口,请滚动鼠标滚轮或使用鼠标中键进行拖动。
- 若要环绕视口,请按住 Alt 键的同时滚动鼠标滚轮或拖动鼠标中键。
- 若要缩放视口,请滚动鼠标滚轮或按住 Alt+Ctrl 键并按住鼠标中键前后拖动。
- 分割
-
启用时,通过“切片”和“剪切”操作,可以在划分边的位置创建两个顶点集。这使删除新面创建孔洞变得很简单,或将新面作为独立元素设置动画。
- 优化端点
-
启用此选项后,由附加顶点切分剪切末端的相邻面,以便曲面保持连续性。禁用“优化端点”后,曲面在新顶点与相邻面相交处焊接起来。鉴于此原因,使“优化端点”保持启用状态是一个好主意,除非确保不需要创建额外顶点。
“优化端点”仅影响“剪切”。而不影响“切片”。
