“公用参数”卷展栏用来设置所有渲染器的公用参数。
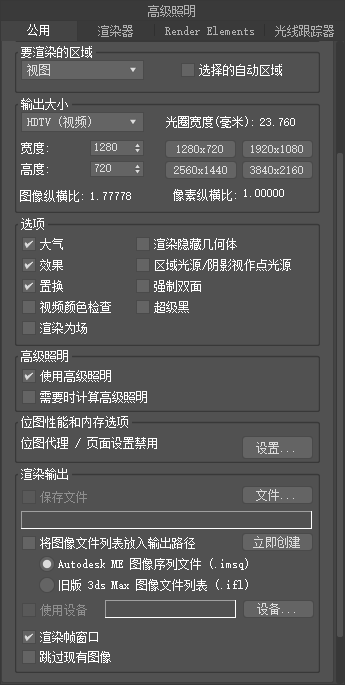
“时间输出”组
选择要渲染的帧。
- 单个 仅当前帧。
- 每 N 帧 帧的规则采样。例如,输入 8 则每隔 8 帧渲染一次。只用于“活动时间段”和“范围”输出。
- 活动时间段 活动时间段是帧的当前范围,如轨迹栏所示。
- 范围 指定的两个数字(包括这两个数)之间的所有帧。
- 文件起始编号 指定起始文件编号,从这个编号开始递增文件名。范围为 –99,999 到 99,999。只用于“活动时间段”和“范围”输出。
- 帧用逗号隔开的非顺序帧(例如 2,5),或用连字符相连的帧范围(例如 0-5)。
例如,如果将范围设置为 0-3,将“每 N 帧”设置为 1,将“文件起始编号”设置为 15,则输出文件为 file0015、file0016、file0017、file0018。
也可以指定负的起始编号。例如,如果正渲染帧 50-55,并将“文件起始编号”设为 -50,则结果为 file-050、file-051、file-052、file-053、file-054、file-055。
“要渲染的区域”组
选择要渲染的区域。
- 视图 渲染活动视口。
- 选定对象 渲染活动视口中的选定对象。
- 区域 通过在边界框内拖动来移动边界框,或使用控制柄来设置要在活动视口中渲染的区域。要保持纵横比,请按住 Ctrl 键。
注: 在产品级模式下,渲染帧窗口会在渲染之前清除;但在迭代模式下,区域外部的窗口区域仍然保留完好。
- 裁剪 通过在边界框内拖动来移动边界框,或使用控制柄设置要在活动视口中渲染的区域,来指定输出图像的大小。
- 放大 通过在边界框内拖动来移动边界框,或使用控制柄来设置要在活动视口中放大和渲染的区域。该区域将放大以填充输出显示。将窗口约束到当前输出大小的纵横比。
- 选择的自动区域
- 将区域自动设置为当前选择。
“输出大小”组
选择一个预定义的大小或在“宽度”和“高度”字段(像素为单位)中输入的另一个大小。这些控件影响图像的分辨率和纵横比。
- [下拉列表]
- 在“输出大小”下拉列表中,可以从多个符合行业标准的电影和视频纵横比中选择。选择其中一种格式,然后使用其余组控件设置输出分辨率。或者,若要设置自己的纵横比和分辨率,请使用“自定义”选项。默认为 HDTV 1280 x 720。从列表中可以选择以下格式:
- 自定义
- 35mm 1.316:1 全光圈(电影)
- 35mm 1.37:1 学院(电影)
- 35mm 1.66:1(电影)
- 35mm 1.75:1 (电影)
- 35mm 1.85:1 (电影)
- 35mm 失真 (2.35:1)
- 35mm 失真 (2.35:1)(挤压)
- 70mm 宽银幕电影(电影)(图像纵横比:2.20)
- 70mm IMAX (电影)(图像纵横比:1.36420)
- VistaVision(图像纵横比:1.50)
- 35mm (24mm X 36mm) (幻灯片)(图像纵横比:1.50)
- 6cm X 6cm (2 1/4" X 2 1/4") (幻灯片)(图像纵横比:1.0)
- 4" X 5" 或 8" X 10" (幻灯片)(图像纵横比:1.250)
- NTSC D-1 (视频)(图像纵横比:1.3333)
- NTSC DV (视频)(图像纵横比:1.350)
- PAL (视频)(图像纵横比:1.3333)
- PAL D-1 (视频)(图像纵横比:1.3333)
- HDTV (视频)(图像纵横比:1.77778)
注: 根据从此列表中选择的输出格式,“图像纵横比”以及“宽度”和“高度”按钮的值可能会发生变化。 - 光圈宽度(毫米)
- 指定用于创建渲染输出的摄影机光圈宽度。更改此值将更改摄影机的镜头值。这将影响镜头值和 FOV 值之间的关系,但不会更改摄影机场景的视图。
例如,如果将镜头设置为 43.0 毫米,将光圈宽度从 36 更改为 50,则当关闭“渲染设置”对话框(或进行渲染)时,摄影机镜头微调器将变为 59.722,但场景在视口和渲染中都不发生变化。如果使用预定义格式,而没有使用“自定义”,“光圈宽度”将由所选择的格式确定,该控件替换为文本显示。
- 宽度和高度
- 以像素为单位指定图像的宽度和高度,从而设置输出图像的分辨率。使用自定义格式,可以分别单独设置这两个微调器。对于其他格式,两个微调器将锁定为指定的纵横比,因此更改一个另一个也将改变。最大宽度和高度为 32768 x 32768 像素。
- 预设分辨率按钮(320x240、640x480 等等)
- 单击这些按钮之一,选择一个预设分辨率。可以自定义这些按钮:右键单击按钮以显示“配置预设”对话框,利用它可以更改该按钮指定的分辨率。
- 图像纵横比
- 图像的比例:宽度与高度的比率。更改此值将改变高度值以保持活动的分辨率正确。如果使用的格式并非该组的下拉列表中的“自定义”,则纵横比是固定的并显示为只读字段。
在 3ds Max 中,“图像纵横比”的值始终表示为倍增值。在电影和视频的书面描述中,纵横比通常描述为比率。例如,1.33333(默认的自定义纵横比)通常表示为 4:3。这是不使用遮幅时,用于广播视频的标准纵横比(NTSC 和 PAL)。(Letterboxing 可以显示宽银幕电影格式的整个宽度,这种技术在电影上下加上黑边。)
 使用自定义输出大小时,“图像纵横比”右侧的锁按钮会将纵横比锁定在其当前值。启用此按钮后,“图像纵横比”微调器将替换为一个标签,并且“宽度”和“高度”字段将锁定在一起;调整其中一个值,另一个也将跟着改变,以保持纵横比的值不变。In addition, when the aspect ratio is locked, altering the Pixel Aspect value alters the Height value to maintain the aspect-ratio value.
注: 在视口中,摄影机的圆锥体会发生更改,以反映在“渲染设置”对话框中设置的图像纵横比。当退出“渲染设置”对话框时,更改生效。
使用自定义输出大小时,“图像纵横比”右侧的锁按钮会将纵横比锁定在其当前值。启用此按钮后,“图像纵横比”微调器将替换为一个标签,并且“宽度”和“高度”字段将锁定在一起;调整其中一个值,另一个也将跟着改变,以保持纵横比的值不变。In addition, when the aspect ratio is locked, altering the Pixel Aspect value alters the Height value to maintain the aspect-ratio value.
注: 在视口中,摄影机的圆锥体会发生更改,以反映在“渲染设置”对话框中设置的图像纵横比。当退出“渲染设置”对话框时,更改生效。 - 像素纵横比
- 设置显示在其他设备上的像素纵横比。图像可能会在显示上出现挤压效果,但将在具有不同形状像素的设备上正确显示。如果使用标准格式而非自定义格式,则不可以更改像素纵横比,该控件处于禁用状态。
 “像素纵横比”左边的锁定按钮可以锁定像素纵横比。启用此按钮后,像素纵横比微调器替换为一个标签,并且不能更改该值。“锁定”按钮仅在“自定义”格式中可用。
“像素纵横比”左边的锁定按钮可以锁定像素纵横比。启用此按钮后,像素纵横比微调器替换为一个标签,并且不能更改该值。“锁定”按钮仅在“自定义”格式中可用。
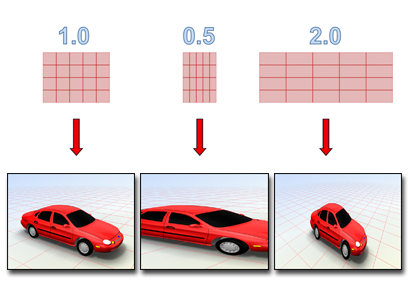
具有不同像素纵横比的图像在具有方形像素的监视器上将出现拉伸或挤压效果。
注: 标准的 NTSC 中,像素纵横比为 0.9。如果为 NTSC 创建 16:9 (0.778) 的失真图像,像素纵横比应为 1.184。(如在前面图像纵横比的讨论中,假设图像不使用 letterbox。)
“选项”组
- 大气和效果
- 启用此选项后,渲染任何应用的大气效果,如体积雾。
- 效果
- 启用此选项后,渲染任何应用的渲染效果,如模糊。
- 置换
- 渲染任何应用的置换贴图。
- 视频颜色检查
- 检查超出 NTSC 或 PAL 安全阈值的像素颜色,然后标记这些像素颜色或将其改为可接受的值。
默认情况下,“不安全”颜色渲染为黑色像素。可以使用“首选项设置”对话框的“渲染”面板更改颜色检查的显示。
- 渲染为场
- 渲染为视频场而不是帧。为视频创建动画时使用此选项。
- 渲染隐藏的几何体
- 渲染场景中所有的几何体对象,包括隐藏的对象。
- 区域光源/阴影视作点光源
- 将所有的区域光源或阴影当作从点对象发出的进行渲染,这样可以加快渲染速度。
提示: 此选项对草图渲染非常有用,因为点光源的渲染速度比区域光源快很多。注: 该切换不影响带有光能传递的场景,因为区域光源对光能传递解决方案的性能影响不大。
- 强制双面
- 双面渲染可渲染所有曲面的两个面。通常,需要加快渲染速度时禁用此选项。如果需要渲染对象的内部及外部,或如果已导入面法线未正确统一的复杂几何体,则可能要启用此选项。
- 超级黑
- “超级黑”渲染限制用于视频组合的渲染几何体的黑暗度。除非确实需要此选项,否则将其禁用。
“高级照明”组
- 使用高级照明
- 启用此选项后,3ds Max 在渲染过程中提供光能传递解决方案或光跟踪。
- 需要时计算高级照明
- 启用此选项后,当需要逐帧处理时,3ds Max 将计算光能传递。
当渲染一系列帧时,3ds Max 通常只为第一帧计算光能传递。如果在动画中有必要为后续的帧重新计算高级照明,请启用此选项。例如,一扇颜色很亮丽的门打开后影响到旁边白色墙壁的颜色,这种情况下应该重新计算高级照明。
“位图性能和内存选项”组
显示 3ds Max 是使用完全分辨率贴图还是位图代理进行渲染。要更改此设置,请单击“设置”按钮。
- 设置
- 单击以打开“全局设置和位图代理的默认”对话框。
“渲染输出”组
- 保存文件
- 启用此选项后,进行渲染时 3ds Max 会将渲染后的图像或动画保存到磁盘。使用“文件”按钮指定输出文件之后,“保存文件”才可用。
- 文件
- 打开“渲染输出文件”对话框,指定输出文件名、格式以及位置。
可以渲染到任何可写的静止或动画图像文件格式。
如果将多个帧渲染到静态图像文件,渲染器渲染每个单独的帧文件并在每个文件名后附加序号。可以用“文件起始编号”设置控制。
- 将图像文件列表放置在输出路径中
- 启用此选项可创建图像序列 (IMSQ) 文件,并将其保存在与渲染相同的目录中。默认设置为禁用。
3ds Max 将为每个渲染元素创建一个 IMSQ 文件(或 IFL 文件)。单击“渲染”或“创建”时创建该文件。在实际渲染之前生成它们。
图像序列文件可由以下几种渲染创建:
- “渲染设置”对话框
- 渲染命令
- 批处理渲染
- 命令行渲染
- MAXScript 渲染
- ActiveShade 渲染
它们未由以下几种渲染创建:
- 渲染到纹理
- 视频后期处理渲染
- 渲染全景
- 立即创建
- 单击以“手动”创建图像序列文件。 首先必须为渲染自身选择一个输出文件。
- [图像序列文件类型]
- 请选择下列选项之一:
- Autodesk ME 图像序列文件 (.imsq) 选中此选项(默认值)后,可创建图像序列 (IMSQ) 文件。
- 旧版 3ds Max 图像文件列表 (.ifl) 选中此选项后,可创建类似于由先前版本 3ds Max 创建的图像文件列表 (IFL) 文件。
- 使用设备
- 将渲染的输出发送到像录像机这样的设备上。首先单击“设备”按钮指定设备,设备上必须安装相应的驱动程序。
- 渲染帧窗口
- 在渲染帧窗口中显示渲染输出。
- 跳过现有图像
- 启用此选项且启用“保存文件”后,渲染器将跳过序列中已经渲染到磁盘中的图像。