 Fit Curve
Fit Curve
通过拟合到横断面线数据、面上线、修剪边、等参线(包括曲面边和面片细分线)和其他自由曲线,创建高质量的曲线。
您可以直接将曲线拟合到可视横断面(而不先将其提升到几何体)。这有助于从扫描数据创建几何体,因为您可以轻松地在网格上创建横断面。
从“Curve Edit”工具箱访问此工具:

“Fit Curve”选项
Curve Name
为新曲线输入名称。
Curvature
启用此选项可在新曲线上显示曲率梳标注。默认情况下禁用此选项。
通过“Control Panel”中的“Curvature”工具,可以更改梳比例和其他设置。
Deviation
显示新曲线与原始曲线之间的最大偏差标注。默认情况下启用此选项。
Degree
设置新曲线的阶数。增大阶数将实现更好的拟合,但是并非所有的 CAD 系统都支持大于 3(默认值)的阶数。
Spans
设置新曲线中的跨距数。增大跨距数将实现更好的拟合,但是也增加了模型的复杂性。默认值为 1。
Create History
保存拟合曲线历史,以便进行进一步编辑。
如果未选中该选项,在拟合到横断面时不会保留模板曲线,因此您无需在退出该工具后删除它们。
Modify target
只有将单一曲线拟合到面上线时,此选项才可用。
如果它被选中,则会显示一条警告,指明目标面上线可能被修改,且其构建历史已被删除。
如果选择继续,则拟合的曲线将投影到曲面上,以创建新的面上线。会以新面上线为目标,重复拟合操作。此过程会继续,直到找到一个解(在公差内,请参见下面)为止。
Max.CoS deviation
此滑块控制启用“Modify target”时,允许面上线(目标)移动的最大横向距离。
按钮
Reset
单击此按钮会移除当前目标曲线上的所有拟合曲线段。它还会恢复原始面上线(如果先前使用“Modify target”对其进行了修改),但不会恢复其构建历史。
“Fit Curve”工作流
将曲线拟合到面上线、修剪边等
按住 Shift 键并选择“Fit Curve”工具。
此时将打开控制窗口。
选择要拟合到的曲线(目标曲线)。
拟合的曲线将在控制窗口中使用阶数和跨距数创建。
将显示最大偏差标注。(如果看不到它,请确保在控制窗口中启用“Deviation”选项)。
箭头操纵器将显示在拟合的曲线的两端。单箭头意味着拟合的曲线将延伸到目标曲线的最远端。
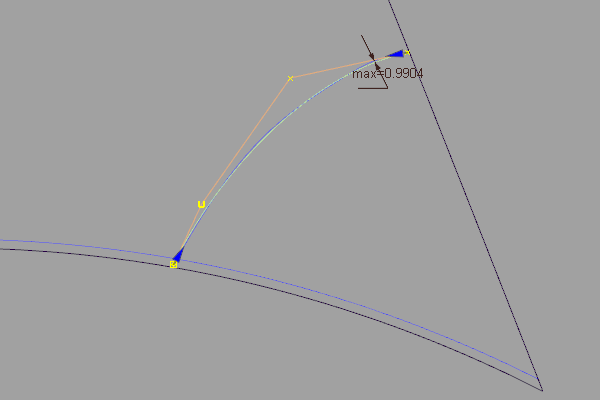
在此示例中,会将曲线拟合到面上线。
如果偏差太大,请打开控制窗口并执行下列操作之一:
- 增加“Degree”
- 增加“Spans”数
- 启用“Modify target”并将“Max. CoS deviation”调整为允许面上线(目标)移动的最大横向距离。
注意:只有将单一曲线拟合到面上线时,“Modify target”才可用。如果启用了“Modify target”,则会显示一条警告,指明目标面上线可能被修改,且其构建历史已被删除。如果选择继续,则拟合的曲线将投影到曲面上,以创建新的面上线。会以新面上线为目标,重复拟合操作。此过程会继续,直到找到一个解决方案(在公差内)为止。
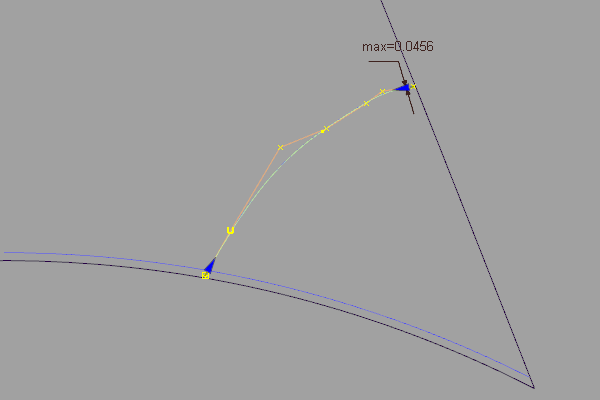
将阶数更改为 5。最大偏差减小至 0.0456。
只要控制窗口中某个选项发生更改,即会重新计算和更新拟合的曲线。
要仅将曲线拟合到面上线的一部分,请拖动箭头操纵器。
在拟合曲线上拖动箭头操纵器时,可捕捉点会自动出现(无需按住 Ctrl 键)。
浅蓝色线段表示捕捉均分点(沿拟合曲线等距分布)。
粉色十字表示在当前视图中拟合曲线与其他曲线或曲面相交的位置。
拟合的曲线和最大偏差测量会更新。
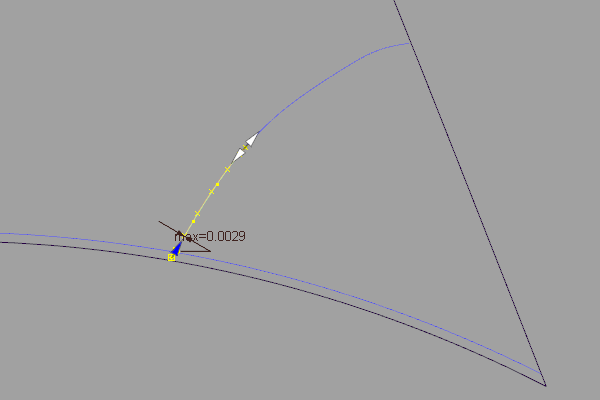
在面上线的剩余部分上单击以将曲线仅拟合到这一部分。
此时将出现第二条拟合的曲线,该曲线具有它自己的最大偏差标注和箭头操纵器。
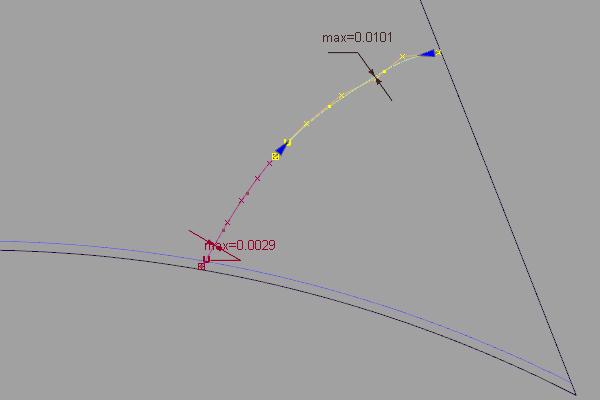 注意:还可以选择其他要拟合的曲线。
注意:还可以选择其他要拟合的曲线。可以独立选择每条拟合的曲线,并使用控制窗口中的选项和箭头操纵器进行编辑。
使用 Ctrl+X 或 Delete 键可删除当前选定的拟合曲线段。
使用 Ctrl+Z 或“Edit”>“Undo”可顺序撤消对当前选定的拟合曲线段的箭头操纵器的更改。这不适用于拟合曲线的删除。
将曲线拟合到可视横断面
将曲线拟合到可视横断面的工作流同上。以下是不同之处:
- 使用“Windows”>“Cross Section Editor”中的“Promote”工具的公差设置,可视断面将自动提升为断面数据。
- NURBS 曲线拟合到断面数据,并且其构建历史会连接到断面数据(而不是连接到曲面、网格或可视断面)。
- 拟合的曲线和提升的断面数据会进行分组。
- 断面数据会模板化。
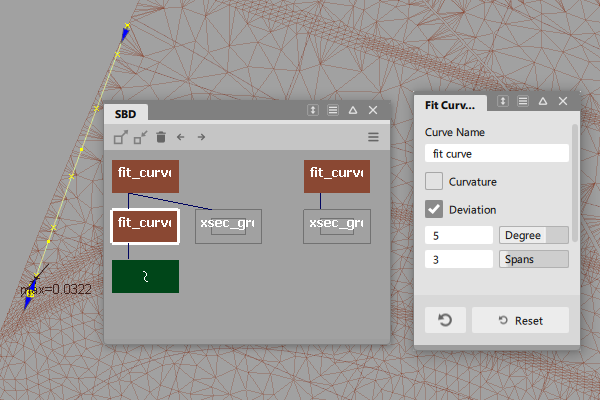
3 阶曲线会拟合到网格上的可视 Z 横断面。
与任何其他拟合的曲线一样,您可以修改输入(阶数、跨距等)。
如果在拟合曲线后单击“Reset”,将删除该曲线和模板化的断面数据。
如果退出此工具,拟合的曲线会将构建历史链接到断面数据。通常,可以选择“Object Edit”>“Query Edit”,然后选择曲线以重新进入“Fit Curve”工具。
如果移除构建历史,将保留模板化的断面数据。
根据扫描数据创建高质量的 NURBS 曲线。
可以在此工具中选择参考层的断面数据。
按住 Shift 键并选择“Fit Curve”工具
 。
。这时将自动打开控制窗口。
单击扫描线(断面数据)。
NURBS 曲线将拟合成断面数据。
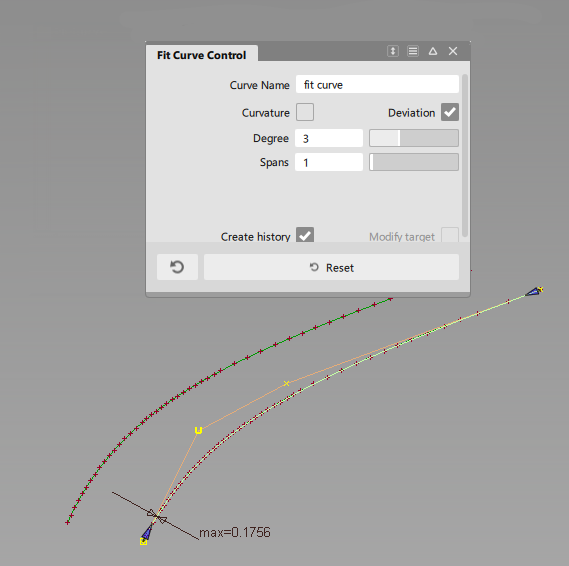
执行以下任何操作:
拖动起点和终点操纵器箭头以控制曲线与扫描线的哪一部分拟合。通常您会希望使曲线与曲率较小的断面拟合。
在拟合曲线上拖动箭头操纵器时,可捕捉点会自动出现(无需按住 Ctrl 键)。
浅蓝色线段表示捕捉均分点(沿拟合曲线等距分布)。
粉色十字表示在当前视图中拟合曲线与其他曲线或曲面相交的位置。
启用“Curvature”选项以在新曲线上显示曲率精梳图。
启用“Deviation”选项可显示新曲线与扫描线之间的最大偏差。
调整“Fit Curve”控制窗口中的“Degree”和“Spans”设置以尝试实现更好的拟合。增大这些值将使曲线更好地与扫描线拟合,但也会提高曲线的复杂度。
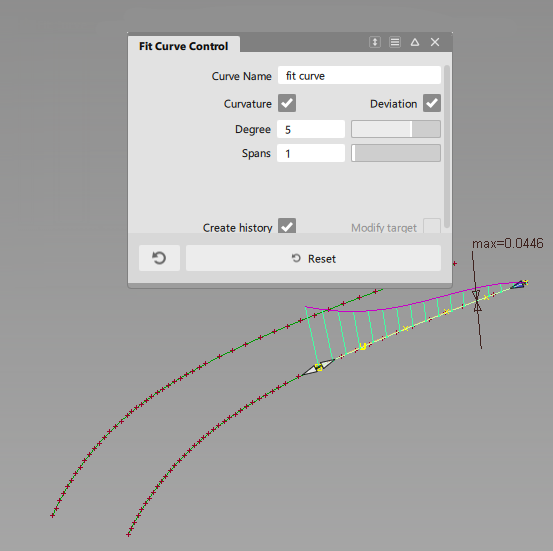
新的 NURBS 曲线具有构建历史。