 Transformer Rig
Transformer Rig
“Transformer Rig”设置构建历史;实际模型修改在形状建模工具“之外”进行,并通过移动和修改修改器的 CV 来执行。
修改器特定于每个模型,必须针对模型专门创建。您可以对修改器执行任何操作,以表现希望的形状更改。滑动 CV、进行缩放、添加跨距或更改几何体阶数。唯一的限制是不得打断或合并几何体。
从“Object Edit”工具箱访问“Transform Rig”:

“Transformer Rig”工具箱
选择“Transformer Rig”图标 ![]() “Transformer Rig”将打开工具箱:
“Transformer Rig”将打开工具箱:
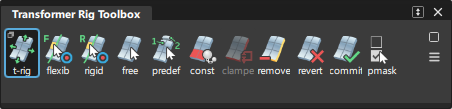
Transformer Rig
![]()
该工具是将变形工具添加到模型时要选择的第一个工具。使用该工具可以选择要修改的对象。有关如何创建装备的信息,请参见 Transformer Rig 的常规工作流。
双击或按住 Shift 并单击此图标可打开该选项窗口。只有在选择目标之后,才能打开该窗口。使用该窗口中的设置可以:
- 更改原始几何体和目标几何体的可见性
- 为全局 NURBS 塑形选择拟合方法
有关详细信息,请参见“Transformer Rig”选项。
Add Flexible Targets
![]()
灵活的目标是指可通过对装备应用变换而改变其形状的曲面、曲线或网格。
要添加灵活的目标,请单击该图标,并选择要指定为目标的几何体,然后单击“Accept Targets”。要移除目标,请在工具箱中选择“Remove from Rig”工具。
Add Rigid Targets
![]()
刚性目标指的是具有如下特征的曲面、网格或曲线。它们随修改内容一起变换(平移和/或旋转),但会保持其形状,也就是说,目标不会缩放或剪切。
要添加刚性目标,请单击该图标并选择几何体,然后单击“Accept Targets”。要移除目标,请在工具箱中选择“Remove from Rig”工具。
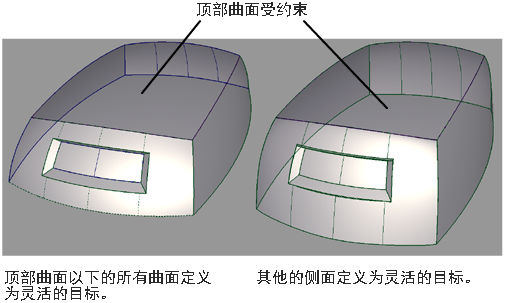
使用  单击某个目标可打开弹出菜单,使用该菜单可锁定刚性目标的移动方向。
单击某个目标可打开弹出菜单,使用该菜单可锁定刚性目标的移动方向。
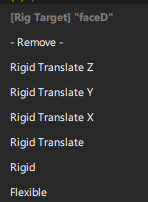
如果选择“Rigid”,则目标可自由旋转,并可沿所有方向平移。“Rigid Translate”只允许平移:不会对目标进行旋转。可以使用“X”、“Y”和“Z”约束进行进一步的限制,这些约束只允许沿特定的世界空间轴方向平移(注意:这与构建平面无关)。还可以将目标类型从“Rigid”更改为“Flexible”,反之亦然。
Add Free Modifiers
![]()
自由修改器是一个曲面或曲线,用于一次设置所有选定目标的形状。使用该工具可将几何体指定为自由修改器,然后使用 Alias 的常规功能操纵该几何体,以对目标几何体实施更改。
Add Predefined Modifiers
![]()
预定义修改器是一对经过类似参数化处理的几何体。
- 先选择的修改器是目标的当前状态;
- 随后选择的修改器指示修改后目标应具有的形状。
- 要使用预定义修改器,
- 首先请选择原始几何体,并单击“Accept Origin”。
- 然后单击代表最终形状的几何体,再单击“Accept Destination”。
- 如果存在多对预定义修改器,请执行定义成对的原始几何体和终点几何体的序列操作,然后再次选择“Add Predefined Modifiers”工具以添加后续的预定义修改器。不能选择多条不同的原始曲线(或多个曲线链)之后接着选择多条终点曲线(或曲线链)。
Add Constraints
![]()
约束定义不应修改的模型区域,同时可限定修改范围。约束的连续性可固定为位置连续性或切线连续性。使用  单击某个约束可打开弹出菜单,使用该菜单可更改约束的连续性质量。默认情况下,约束被设置为切线连续。
单击某个约束可打开弹出菜单,使用该菜单可更改约束的连续性质量。默认情况下,约束被设置为切线连续。
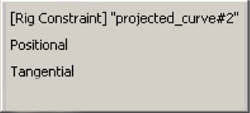
Add Clampers
![]()
提示可帮助软件识别模型中不应修改的区域。这些区域通常由约束定义,但在某些情况下,需要一个或多个提示提供帮助。可借助设置约束时显示的绿点和红点识别这些区域。在选项框中选中“Clamp Visualization”时将显示这些点。
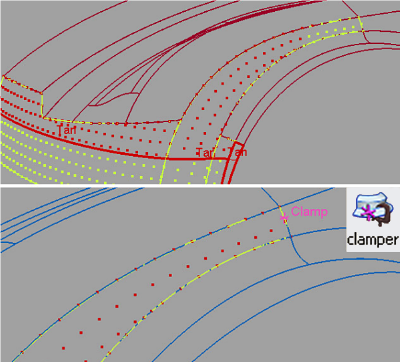
绿点区域是可以自由修改的区域。红点区域是不能更改的固定区域。要暂时改进可视效果,请使用鼠标中键拾取一个点,使颜色变得更鲜艳。
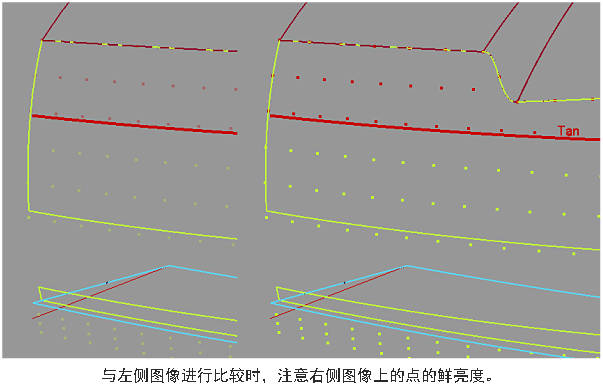
Remove from Rig
![]()
选择该工具可从装备中移除目标、修改器、约束或提示。您可以拾取约束、修改器、目标以及提示。已拾取要移除的几何体以黄色亮显。要确认移除,请单击视图右下角的“Remove Selected”按钮。要取消操作,请单击“Cancel”。
Revert
![]()
将目标添加到变形工具后,会复制它们。形状修改将对这个复制的几何体执行。要恢复原始几何体并删除修改过的几何体和历史,请单击“Revert”。请注意,操纵的修改器不会返回到其在动态建模之前的状态。
Commit
![]()
单击“Commit”可确认动态形状修改并删除原始几何体和历史。
Show Pick Mask
![]()
此工具有助于选择要在装备中使用的项目,因为您无法在“Transformer Rig”内使用“Pick Components”工具。请注意,修剪曲面的边不是曲面等参线,而是曲面修剪边。
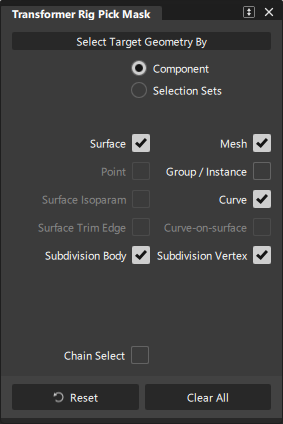
单击对应的复选框可设置图元类型。
“Transformer Rig”选项
要在该工具中查看选项窗口(必须已接受某些几何体作为目标),请按住 Shift 键并单击工具箱中的“Transformer Rig”工具图标,或者双击该工具图标。
要在该工具以外查看选项窗口,请首先选择 Query Edit![]() 重新进入该工具,然后选择具有动态形状建模历史的对象。按住
重新进入该工具,然后选择具有动态形状建模历史的对象。按住 Shift 键并单击工具箱中的“Transformer Rig”工具图标。
Show Original Geometry
如果选中该框,可以按照应用“Transformer Rig”工具之前的状态显示几何体。如果取消选中该框,则显示修改过的几何体的当前状态。使用该功能可翻转和比较“修改前”和“修改后”的几何体。
Show All Geometry
如果选中该框,可同时显示原始几何体和变形后的几何体。
NURBS Control
该部分中的字段控制“Transformer Rig”工具修改 NURBS 目标曲面的方式。该窗口中的设置对选择作为目标的网格不起作用。如果所有目标都是网格,或者已设置“Mesh Output”,则控制窗口的该部分会被隐藏。
Fitting Objective
可用方法包括:
Hull Shape (Explicit) - 优化外壳线形状的拟合。使用该选项可以精确控制最小阶数和跨距数。如果选中“Boundary”字段,则会针对细分面片边界优化拟合。
Accurate (Adaptive) - 优化拟合以提高精确度。由此可确定精确呈现修改后的形状所需的最小跨距数。
“Fitting Effort”选项已重组为一个下拉菜单,其中包括“Low”、“Medium”、“High”和“Custom”值。如果选择“Custom”,则可以使用滑块精确地设置值。
Minimum Degree (u,v)
指定所生成面片的最小阶数。如果细分面片目标的阶数小于指定阶数,则将其阶数提高到指定阶数。这会增加数学计算,但一般来说会使形状修改的结果更准确。
Minimum Spans (u,v)
指定 U 向和 V 向的最小跨距数。如有必要,会对现有的跨距进行细分。这会增加数学计算,但一般来说会使形状变形的结果更准确。
Fitting Effort
尽管不可能为间隙连续性提供绝对精确的公差,但拟合程度数字可指示间隙质量。该数字越大,曲面之间的间隙越紧密,执行修改操作的时间也越长。要影响修改后的最终最大间隙距离,请增大或减小拟合程度。“Transformer Rig”将插入更多跨距,使曲面之间的间隙更紧密,最高可达到在“Construction”选项的“Max Surf Spans”中设置的最大值。
“Fitting Effort”选项具有一个下拉菜单,其中包括“Low”、“Medium”、“High”和“Custom”值。如果选择“Custom”,则可以使用滑块精确地设置值。
Warp Control
该部分中的控件可用于调整修改器和约束影响目标几何体的方式。
Scale Tangent
缩放约束处的切线长度。值为零可实现切线连续性,如果增加该数字,则切线“长度”也会随之增加。还可以将该值调整为非整数值。
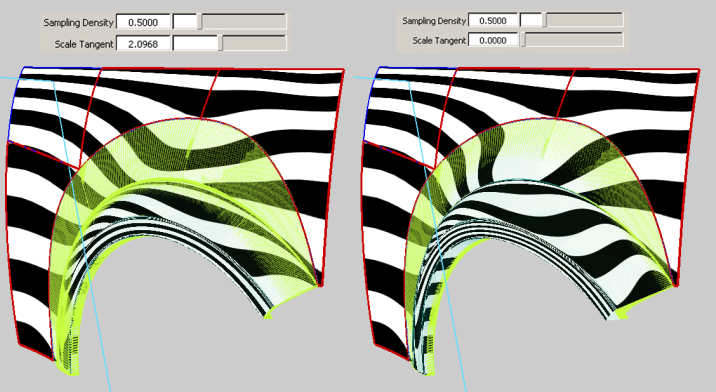
采样和诊断
该部分中控件的总体用途是帮助控制“Transformer Rig”修改的质量和性能。
一些错误情况会停止继续变形。无法应用某种变形时,将使用点线绘出目标几何体的轮廓。
Stress Exceeds Threshold:如果形状修改过程中的应力过大,则会触发该错误情况,产生这种错误的原因通常是由于修改器和约束同时作用于曲面,要移动曲面又要使其保持不动,从而发生冲突。红色箭头指向应力过大的示例。可以重新安排修改器和约束,使它们不再发生冲突,从而更正这种错误情况。
Too many samples:当“Sampling Density”创建的采样点过多时,将触发该错误情况。可以通过启用“Draw Modifier Sampling”复选框来查看采样点数量。要更正该错误,请增加“Maximum Number of Samples”字段的值,或者通过减少“Sampling Density”字段的值或删除不必要的修改器和约束来降低样例数量。
Draw Modifier Sampling
如果选中该框,则可使用该值将修改器和约束的采样可视化。
Draw Clamp Visualization
如果选中该框,“Transformer Rig”工具将绘制一个可视图形,以增强对提示区域的理解。
Sampling Density
确定修改器和约束几何体上的样例数量。这些采样点可为形状建模过程提供指导。随着采样点数量的增加,扭曲的准确度会有所提高,执行修改所需的时间也会随之增加。
Number of Samples
显示用于计算形状修改的样例数量。
Maximum Number of Samples
允许控制用于计算形状修改的最大样例数量。可以在必要时增大该数字,但要记住,这会增加形状修改所需的时间。
Status
指明形状修改的状态,包括失败模式。
Control Options
Auto Update
如果选中该选项,则对控制框中任何字段所做的任何更改都会导致自动更新模型显示。如果未选中“Auto Update”,可单击激活窗口中的“Go”按钮,以便在执行任意更改之后更新显示。通常情况下,如果有需要较长时间才能更新的大型模型,则应取消选中“Auto Update”框。
“Go”按钮

如果“Auto Update”处于启用状态,将不显示“Go”按钮。对装备(参数或构造函数)进行任何更改后,都会立即自动重新计算历史。
如果“Auto Update”处于禁用状态,将显示“Go”按钮。对装备进行任何更改都会启用“Go”按钮,单击“Go”时将重新进行计算。从您进入该工具那一刻起,历史本身就已经存在了,如果不单击“Go”按钮,则不会更改它;如果提前退出该工具,也不会丢失历史。
重新进行计算时,屏幕上将显示进度条。如果您认为计算所需的时间过长,可以按 Esc 键取消计算。
Mesh Output
如果选中该选项,NURBS 目标将被镶嵌细分并输出为网格曲面。
Apply Trim-Shrink to Output
如果选中该选项,会在对形状进行任何更改之前,对关联的输出曲面进行修剪收缩。该选项仅更改输出曲面,不更改输入曲面。使用该选项可以改进性能并优化结果。
“Transformer Rig”工作流
“Transformer Rig”的常规工作流
单击“Object Edit”工具箱中的“Transformer Rig”工具图标
 ,打开“Transformer Rig”工具箱。
,打开“Transformer Rig”工具箱。此时将打开“Transformer Rig”工具箱。
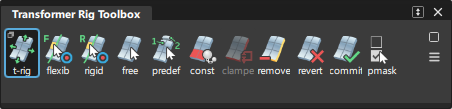
选择目标几何体,然后单击“Accept Targets”。
选择“Add Free Modifiers”或“Add Predefined Modifiers”工具。选择修改器几何体,然后单击“Accept Modifiers”。
有关添加修改器的更多信息,请参见各个工具对应的描述。
也可以
选择约束
如果提示可视化仍显示存在问题,请选择提示。有关详细信息,请参见 Add clampers。
单击屏幕右下角的“Go”。选择一个连续工具以退出该工具。
现在,即可使用 Alias 中的常用工具修改目标,例如,变换或变换修改器几何体上的 CV。
完成几何体修改后,使用“Commit”确认修改,或使用“Revert”重新开始。有关详细信息,请参见 Commit 和 Revert。
注意:对于使用“Transformer Rig”进行变形后的对象,将丢失诊断着色显示。使用“Transformer Rig”工具时,您请求变形的任何对象都将丢失其诊断着色显示。本软件将为这些对象创建新的曲面。只要工具创建了新曲面,这些曲面就不会显示诊断着色显示。单击“Control Panel”中的诊断着色显示,将其重新应用于这些对象。
装备中标记为目标的几何体现在显示为深绿色,表示它具有构建历史。要修改装备(例如添加或移除修改器几何体、目标和约束),请查询编辑任何目标几何体以重新进入该工具。
如果“Transformer Rig”设置存在任何问题,则输出几何体将以虚线显示,表示存在必须更正的错误。有关如何解决各种问题的提示,请参见疑难解答。
了解曲线链
在 Alias 的多个工具中,如果一系列曲线具有位置连续性(一条曲线的终点是下一条曲线的起点),则可将它们视为一条曲线。在“Transformer Rig”中,可以选择一个曲线链作为一个修改器。该曲线链可用作约束、预定义修改器或自由修改器。
设置“Transformer Rig”
单击“Transformer Rig”图标以打开“Transformer Rig”工具箱。
首先,需要为“Transformer Rig”指定一组初始目标几何体。
拾取应修改的所有几何体,确保未拾取不应更改的几何体。
如果您对选择感到满意,单击“Accept Targets”。
请记住:之后可以随时在目标几何体组中添加或移除几何体。
接下来,系统将提示您添加修改器。在“Transformer Rig”中必须至少有一个修改器几何体。
单击符合需要的修改器图标(“Add Free Modifiers”或“Add Predefined Modifiers”)。
选择将作为修改器的几何体。
如果对选择的修改器几何体感到满意,单击“Accept Modifiers”。
然后,添加将约束对模型所做更改的几何体。单击“Add Constraints”图标。
此时,您可能需要编辑拾取遮罩,然后再选择要用作约束的曲线。
不是使用标记菜单,而是单击“Show Pick Mask”图标打开“Transformer Rig Pick Mask: Add Target Mode”窗口来修改拾取遮罩。
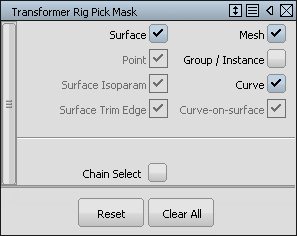
您可能需要禁用与不希望意外拾取的图元类型对应的选项。
关闭窗口。
单击或者单击并拖动来选择约束几何体。
如果您对选择感到满意,请单击“Accept Constraints”。
要完成,请单击“Go”。
使用“Transformer Rig”修改形状
要使用“Transformer Rig”,需要退出“Transformer Rig”工具箱,通过使用标准 Alias 变换工具操纵装备来更改模型的形状。
选择“Pick”>“Object”即可退出“Transformer Rig”工具箱。
退出该工具时,颜色高光会消失。另请注意,选择作为目标的几何体现在具有历史。
拾取修改器几何体。
在修改器几何体上使用变换工具之一(“Move”、“Scale”、“Rotate”、“Non-p scale”)来获得需要的形状。
通过使用“Transformer Rig”历史,当您更改修改器几何体时目标几何体会自动更新。也可以更改修改器控制顶点以及阶数、跨距数等属性。
更改“Transformer Rig”
对任意一个目标几何体使用查询编辑可以修改“Transformer Rig”。
创建“Transformer Rig”并退出“Transformer Rig”工具箱之后,仍然可以返回该工具箱并进行修改。
在“Object Edit”工具箱中,选择“Query Edit”工具
 。
。使用
 单击任意一个目标几何体。
单击任意一个目标几何体。此时会再次出现“Transformer Rig”工具箱和所有颜色高光,指明您已返回到“Transformer Rig”工具箱。
要从装备中移除一个目标曲面,请将光标放在黄绿色高光上,然后单击
 ,或从“Rig”工具中选择“Remove”。
,或从“Rig”工具中选择“Remove”。光标处会出现一个关联菜单。从菜单中选择“Remove”。
此时会移除对应的黄绿色高光,且曲面恢复为此前的“Transformer Rig”形状。
要添加新的目标几何体,请单击“Add Flexible Targets”(如果允许修改目标的形状)或“Add Rigid Targets”(如果不应更改其形状,即使可以修改其位置也是如此)图标。
使用
 选择要指定为目标的曲面。
选择要指定为目标的曲面。单击“Accept”将新的目标曲面添加到装备中。
曲面形状将跟随修改器形状,而且曲面会显示黄绿色高光。
将刚性目标与“Transformer Rig”一起使用
根据您所做的修改,可以随意平移和/或旋转刚性目标。不过,它们的形状根本不会更改:这也是将它们称为“刚性”的原因。
单击“Transformer Rig”图标以打开该工具箱。
单击“Transformer Rig”工具。系统将提示您选择几何体。
拾取要修改的曲面。
单击“Accept Targets”。选定曲面变为灵活的目标。
系统将提示您添加修改器。
选择工具(“Free”或“Predefined”)并选择作为修改器的几何体,然后单击“Accept Modifiers”。
系统将提示您添加灵活或刚性目标。
单击“Add Rigid Targets”图标。
拾取应更改位置或方向,但不更改形状的曲面。
选择相应的曲面后,单击“Accept Targets”。
刚性目标此时以绿色亮显,而且其上会显示文字“Rigid”。可以使用
 单击目标以打开下面的菜单来修改目标的属性:
单击目标以打开下面的菜单来修改目标的属性: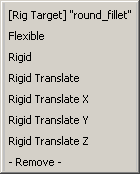
使用该菜单可以将目标从刚性切换为灵活的目标,反之亦然。也可以选择“Rigid Translate”来禁止目标的旋转,或选择一个平移轴进一步约束它。
现在,根据需要添加约束。单击“Add Constraints”图标。
拾取适当的几何体。
单击“Accept Constraints”以添加几何体作为约束。
单击“Go”完成操作。
在“Pick”工具箱中,选择“Object”工具
 以退出“Transformer Rig”工具箱,然后选择修改器曲面。
以退出“Transformer Rig”工具箱,然后选择修改器曲面。在“Transform”工具箱中,选择“Move”工具
 以重新定位修改器曲面。
以重新定位修改器曲面。请注意,会相应地修改其余曲面。请特别注意,刚性目标曲面的形状会保持不变。
将预定义修改器与“Transformer Rig”一起使用
预定义修改器是成对的几何体。第一个几何体指示目标几何体原来的位置,第二个指示目标几何体的目标位置。
单击“Transformer Rig”图标以打开该工具箱。
选择目标几何体。
单击“Accept”。
现在,单击“Add Predefined Modifiers”,开始添加前后修改器对。
首先在处于“之前”或“源”位置、地点或形状的几何体上单击。
单击“Accept”以继续。
选择处于“之后”或“目标”位置、地点或形状的对应几何体。
单击“Accept”以完成。
要添加更多修改器对,请再次单击“Add Pre-Defined Modifiers”,然后执行第 4 步到第 7 步。
在“Transformer Rig”中将提示添加到曲面
“Transformer Rig”提供对修改区域以外部分的可视反馈。红点显示锁定的区域(将不会更改),而淡黄点显示可自由移动的区域。
“Transformer Rig”使用修改器和约束对修改区域以外的部分进行合理猜测,但该工具有时需要帮助才能正确确定这一点。
要为“Transformer Rig”提供一个提示,指出需要固定特定的曲面部分,可添加提示点。只有对装备应用目标和约束后,才能添加提示点。
首先选择“Add Clampers”工具。
单击不应由“Transformer Rig”修改的一个曲面边。
单击处会出现一个粉色指示器,说明已建立一个提示点。
如果正锁定的区域被无意中移动,您会看到该区域重新捕捉到原始的正确位置。
可视显现也会更新,说明“Transformer Rig”已了解要固定选定的曲面区域。
如果需要,重复以上过程来添加更多提示点。
“Transformer Rig”疑难解答
如果在设置了“Transformer Rig”并单击“Go”以后曲面没有按预期更新,该怎么办?
查看是否已正确设置装备。
- 查看目标曲面是否使用虚线绘制:该工具通过该方式说明出现计算错误。
- 第一个设置可能不是最适合的设置:尝试修改变形工具并重新计算,然后查看效果是否已改善。
尝试使用当前所选“Fitting Method”中的选项。
提高选项值往往会提高结果精确度,但也需要更长计算时间。
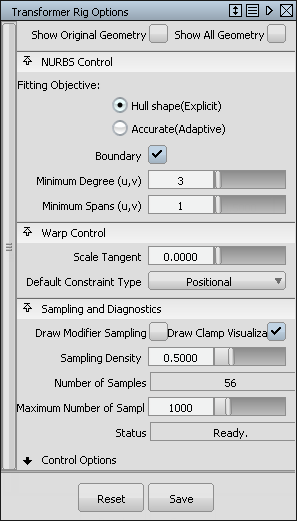
尝试其他“Fitting Method”。
每种情况都不相同,完全取决于几何体和设计意图。随着使用该工具的经验积累,您将会更准确地判断哪种方法最适合。
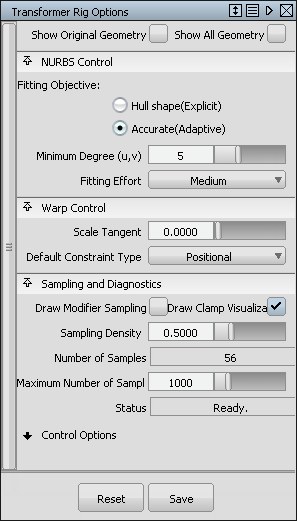
“Draw Correspondence”提供可视反馈,说明装备中是否因修改器和约束相互干扰而发生冲突。不存在冲突的可视显现为绿色,并逐渐从绿色变为黄色、进而变为红色以显示冲突区域。当形状修改行为不规范时,这是一个非常有效的诊断工具。
在下图中,修改器与约束相交。请注意,在靠近交点的位置,可视显现从绿色变为黄色、进而变为红色,指示存在冲突。
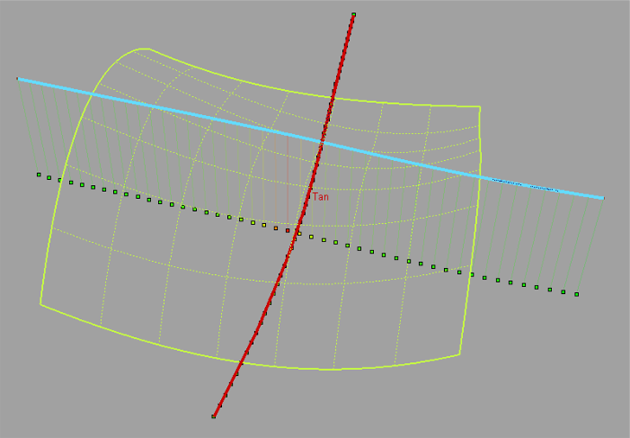
“Sampling Density”字段控制质量和速度。较小值会提高更新速度,但可能导致质量问题。使用较大值时形状修改的结果更可靠,但会增加更新时间。下图显示在取样密度过低时出现瑕疵的情况,并显示如何通过提高采样率来避免这些瑕疵。
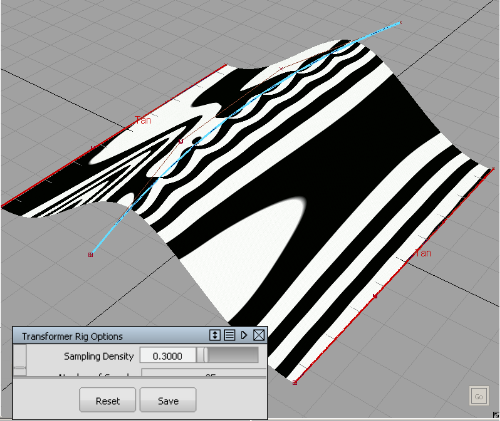
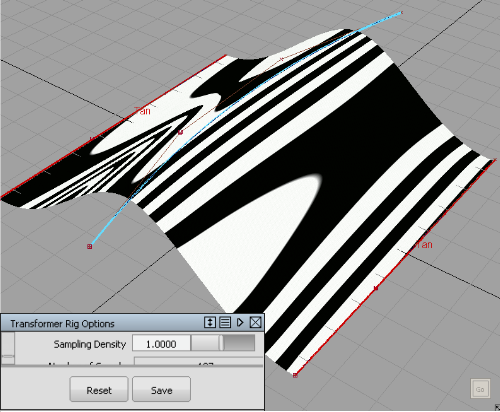
多种因素可能会导致出现不需要的形状瑕疵。上文已探讨了这些原因,其中可能包括 NURBS 拟合不适当、采样密度较低以及约束、修改器和提示之间存在冲突。要排除不适当的 NURBS 拟合,可尝试切换“Mesh Output”并查看是否影响瑕疵。要排除采样密度问题,可尝试提高采样密度设置。
设置“Lattice Rig”后,可以将装备部分或全部锁定。
“Transformer Rig”最佳实践
设置“Transformer Rig”时,建议您:
将“Fitting Method”设置为“Explicit”(在选项窗口中)。
处理包含多个曲面的大型文件时,“Adaptive Fitting Method”要求进行更缜密的计算并会降低变形过程的速度,因此这种方法在这种情况下可能并不适用。
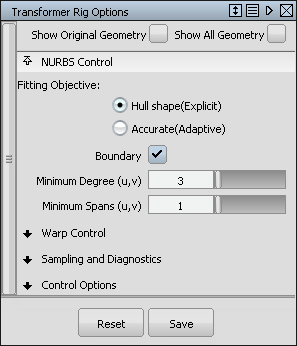
在设置修改器时:
可以使用曲线、曲面和构造点。
如果希望为修改器(自由或未定义)使用修剪的边界边或曲面边界,首先复制边界并改用副本。
在该示例中,我们希望通过拖动修剪边界来拉伸该形状。
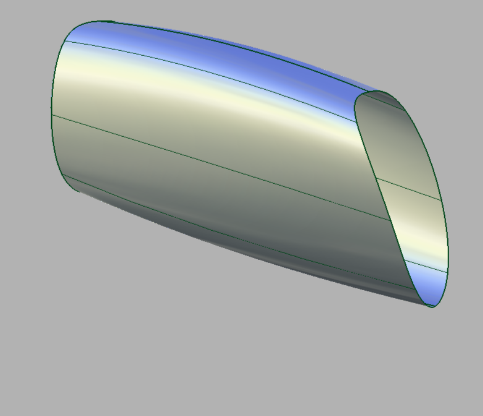
首先,使用“Duplicate Curve”创建修剪边界的副本。

将复制的曲线指定为自由修改器。

拉伸复制的曲线以拉伸形状。
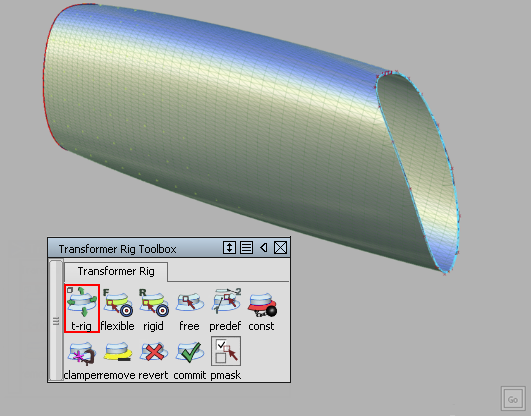
有时,进行变换时需要保持总体的形状:例如,圆形的形状和处于同一平面上的图元。
相应的示例有车轮变形(必须保持半径的一致性)和轮舱变形(必须保持轮舱的平面性)。
在这些情况下,一条通用原则是对修改器使用过渡曲面。例如,对于轮辐变形,变形器应为圆柱体而不仅是一个圆弧。
对于轮舱变形,修改器应为明显大于轮舱的平面。
修改器也应当接近目标曲面。
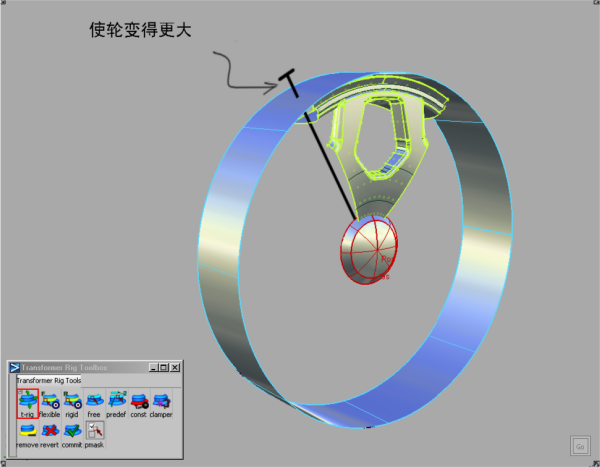
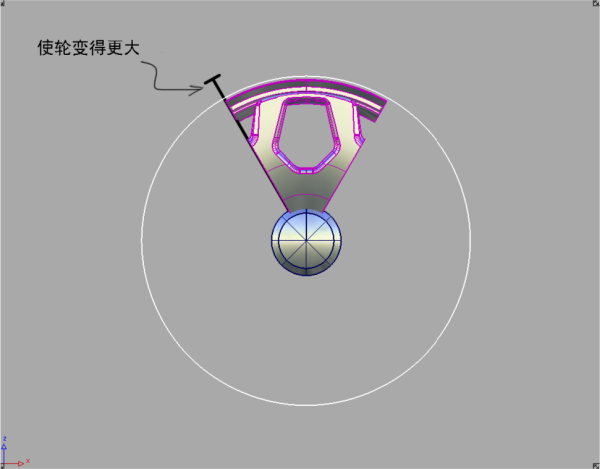
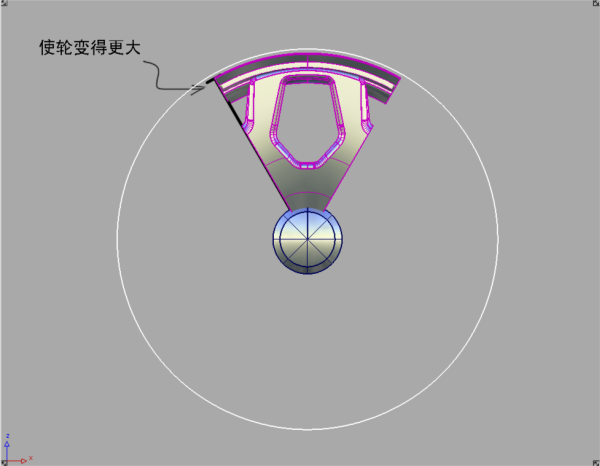
关于“Transformer Rig”
与“Lattice Rig”相比,“Transformer Rig”工具由模型的特定特征所驱动,用于更好地控制形状修改。
自定义修改器和约束
“Transformer Rig”使您可以创建所更改的模型所特有的自定义修改器。这样可以更好地控制曲面修改。
“Transformer Rig”还使您可以约束所选目标几何体的各个部分。可以选择真实的几何体,以约束修改,这样可以使整个扭曲结果更加精确,并且使您可以进行更细微的更改。
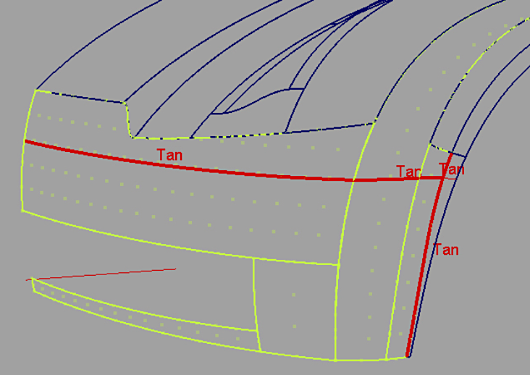
灵活性
“Transformer Rig”还提供另外一种 NURBS 拟合目标,称为“Accurate”。
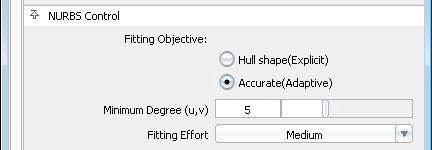
术语表
约束
要保护目标几何体的各个部分,以避免形状修改,可以使用约束。动态形状建模会分析“Transformer Rig”并假定约束确定了某个关注区域 (ROI) 的界限。目标中位于 ROI 之外的部分将被锁定(无法移动)。但是,ROI 的估计并非总是正确的。如果 ROI 不准确,可以使用提示。
提示
提示是在所需 ROI 之外放置的提示标志,帮助工具了解所需的 ROI。提示可以确保不会在 ROI 之外进行修改。
刚性目标
在某些情况下,目标几何体中存在应保持形状的几何体或对象。通常,这些对象是按钮、门把手和灯等零件。这些刚性目标被移动并嵌入到灵活的目标中,但在扭曲期间不会丢失其形状。使目标成为刚性目标,有助于保留各个零件的形状,同时使其随曲面一起移动。可以设想,拉伸橡胶防水布以覆盖货品时在防水布上移动的索环:索环在防水布的灵活的曲面上保持相同的形状和大小。