 Conform Rig
Conform Rig
使您能够执行类似于“标记”的建模操作,或将原本平坦的特征变形到弯曲曲面上,以使输出符合弯曲曲面的形状。
该工具是一个三维纹理映射工具,即使用纹理映射理念映射具有厚度的纹理。
从“Object Edit”工具箱访问“Conform Rig”。
“Conform Rig”工具箱
选择“Bend Rig”图标 ![]() 将打开工具箱:
将打开工具箱:
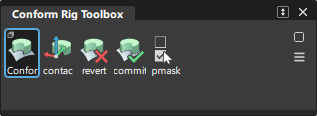
Conform
![]()
使用该工具可选择要应用于另一对象的目标对象。
Contact
![]()
接触点充当缩放和旋转操作的轴心点。它还定义目标在执行适配变形操作后的放置。默认状况下,“Conform”工具将接触点放在目标底部的中心。
Revert
![]()
将目标添加到变形工具后,会复制它们。形状修改将对这些复制的几何体执行。要恢复原始几何体并删除修改过的几何体和历史,请单击“Revert”。请注意,操纵的修改器不会返回到其在动态建模之前的状态。
Commit
![]()
单击“Commit”可确认动态形状修改并删除原始几何体和历史。
Show Pick Mask
![]()
该工具帮助选择在变形工具中使用的目标。它仅在您拾取目标或选择“Conform”目标时可用。
“Conform Rig”选项
NURBS Control
该部分中的字段控制“Conform Rig”工具修改 NURBS 目标曲面的方式。该窗口中的设置对选择作为目标的网格不起作用。如果所有目标都是网格,或者已设置“Mesh Output”,则选项窗口的该部分会被隐藏。
Minimum Degree (u,v)
指定所生成面片的最小阶数。如果细分面片目标的阶数小于指定阶数,则将其阶数提高到指定阶数。这会增加数学计算,但一般来说会使形状修改的结果更准确。
Minimum Spans (u,v)
指定 U 向和 V 向的最小跨距数。如有必要,会对现有的跨距进行细分。这会增加数学计算,但一般来说会使形状变形的结果更准确。
Conform Control Options
Parallel normals mode
通过选择该模式,可以确定目标的边映射到终点的方式。如果值为 0.0,则使用终点局部法线的 100%。如果值为 1.0,意味着将全局使用在目标中心建立的终点的法线。结果是目标侧面都显示为平行,并因此得名。此滑块的默认值为 1.0。还可以使用该滑块在这两种效果之间过渡。
Control Options
可以使用该部分中的控件调整输出几何体。
Auto Update
如果选中该选项,则对控制框中任何字段所做的任何更改或任何工具操作都会导致自动更新模型显示。如果未选中“Auto Update”,可单击激活窗口中的“Go”按钮,以便在执行任意更改之后更新显示。通常情况下,如果有需要较长时间才能更新的大型模型,则应取消选中“Auto Update”框。默认情况下会选中“Auto Update”。
“Go”按钮

如果“Auto Update”处于启用状态,将不显示“Go”按钮。对装备(选项或构造函数)进行任何更改都会导致重新计算历史。
如果“Auto Update”处于禁用状态,将显示“Go”按钮。对装备进行任何更改都会启用“Go”按钮,单击“Go”时将重新进行计算。从您进入该工具那一刻起,历史本身就已经存在了,如果不单击“Go”按钮,则不会更改它;如果提前退出该工具,也不会丢失历史。
Mesh Output
如果选中该选项,NURBS 将被镶嵌细分并输出为网格曲面。
Apply Trim-Shrink to Output
如果选中该选项,会在对形状进行任何更改之前,对关联的输出曲面进行修剪收缩。该选项仅更改输出曲面,不更改输入曲面。使用该选项可以改进性能并优化结果。
之后可在工具以外执行的操作:
如果您在设置“Conform Rig”历史后处于工具以外,仍可通过任意方式修改终点曲面,因为存在构建历史,适配变形的目标将更新。还可以修改输入目标几何体,适配变形的目标也会相应地更新。
“Commit”工具和“Revert”工具的工作方式与在“Transformer Rig”和“Lattice Rig”中的工作方式相同。
“Conform Rig”工作流
选择要修改或适配变形的几何体。这些几何体是目标,它们可以是 NURBS 曲面、网格和曲线。
通过选择“Bend Rig”工具箱图标
 打开“Bend Rig”工具箱。
打开“Bend Rig”工具箱。 此时将打开“Confirm Rig”工具箱。
目标几何体被接受,并以灰绿色亮显。
选择一个或多个曲面、一个网格、任何曲面上的一条曲线(等参线、修剪边界、面上线、修剪网格、曲面细分线)或者曲面上作为终点的标注点。目标将映射到该几何体上。
单击“Accept Conform Destination”完成操作。
如果终点是曲面曲线或曲面点,则目标仍将映射到这些图元所属的曲面上。曲线或点仅作为对目标放置的约束。
“Conform”操作将提取目标几何体,并将它像一枚有厚度的邮票一样应用到终点曲面上。最初,假设目标位于 X-Y 平面上。设置装备后,可以对此进行更改。
移动接触点
如前所述,接触点充当缩放和旋转操作的轴心点。它还定义目标在执行适配变形操作后的放置。默认状况下,“Conform”工具将接触点放在目标底部的中心。
可以移动接触点。在“Conform Rig”工具箱中,选择“Change Contact Point”工具。选择该工具后,会看到与下图类似的显示:
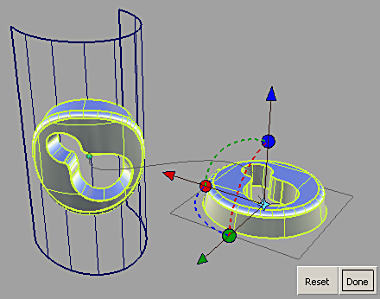
通过使用操纵器,可以相对于原始位置的目标移动接触点。只要更改接触点的位置,适配变形的目标就将更新以显示更改的效果。还可以使用操纵器将接触点捕捉到原始目标的特定点,即单击操纵器中间的浅蓝色点。该点变为白色后,即可使用规则曲线捕捉方法,将接触点捕捉到原始目标上的任何部分,如下所示:
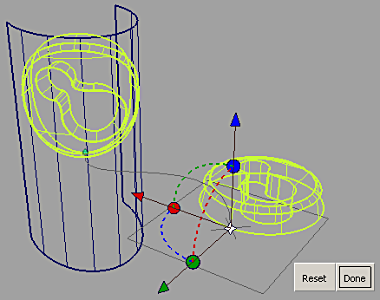
移动接触点之后,使用“Conform Rig”工具执行的其他旋转或缩放操作会将接触点的新位置用作目标轴心点。
还可以更改参考平面的方向。参考平面最初与 XY 平面平行。如果您的目标具有不同的方向,则适配变形操作的结果可能不生效。使用操纵器的旋转控制柄可以旋转参考平面,使其与原始曲面更好地拟合。
在以下屏幕快照中,目标已经过旋转,因此其底部不再位于 XY 平面上。如果在“Conform Rig”工具中按原样使用已旋转目标,则适配变形操作不会产生预期结果。使用“Change Contact Point”工具可旋转参考平面,无需更改原始目标即可解决该问题。
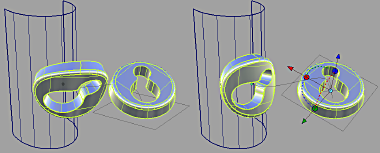
关于使用“Conform Rig”
如何使用“Conform Rig”:
设置完“Conform Rig”之后,将看到与以下屏幕快照类似的显示(在本示例中,目标为右侧的圆形特征,终点为左侧的半圆柱形曲面)。适配变形的目标显示为已应用到终点,并且已经过变形以拟合终点的形状。
将立即在原始输入目标下绘制一个灰色平面,代表参考平面。在参考平面中心,有一个 X 标记与参考平面的接触点。在终点曲面上,有一个绿色的点代表应用适配变形后同一接触点的位置。一条灰色曲线显示参考平面中的接触点如何放置到终点上。
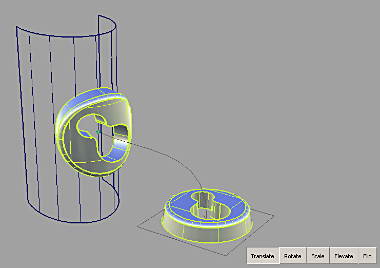
默认情况下,“Conform Rig”会保留目标的大小、长度和形状。“Conform Rig”设计为保留“印记”的形状。您可以在前一幅屏幕快照中看到,目标顶部已被拉伸。稍后我们将讨论用于对此进行更改的选项。
在“Conform Rig”工具内部,可以调整目标映射到终点的方式。
使用建模窗口底部的“GO”按钮,可以选择处于平移模式、旋转模式、缩放模式还是升高模式。
使用“Translate”模式可选择目标相对于终点的位置。每一组目标都定义一个称为接触点的点。第一次设置该变形工具时,接触点放在目标边界盒底面的中点。平移基于目标的接触点。如果终点是整个曲面、网格或一组可缝合曲面,则该接触点可以放在终点上的任意点。或者,如果终点是曲面曲线,则接触点被约束为沿曲线移动。如果终点是单个曲面点,则目标根本无法移动;但如果移动曲面点本身,目标将随之移动。
此外,如果终点是曲面曲线,则可以使用常规捕捉方法(使用三种工具之一)。可以将接触点捕捉到关联的曲线细分、曲线相交点等。通过将曲面曲线用作适配变形终点,可以将目标准确地放置在终点上。
如果目标的某些部分延伸出终点的两端,则该工具将相对于终点沿切线方向推断:
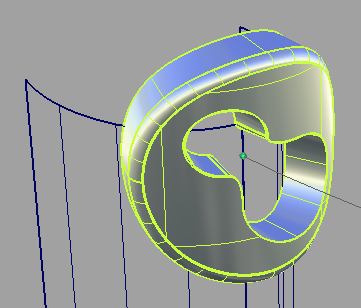
要平移,请单击“Translate”按钮,然后沿终点曲面单击并拖动,目标将随之平移。拖动时,可以看到一个鲜绿色轮廓(这就是代理,是目标的优化近似形状)。通过使用代理,可以实时地进行交互更新。松开鼠标键后,目标就会更新以达到实际效果。终点上的接触点以绿色显示,而在单击并拖动时灰色曲线将更新。
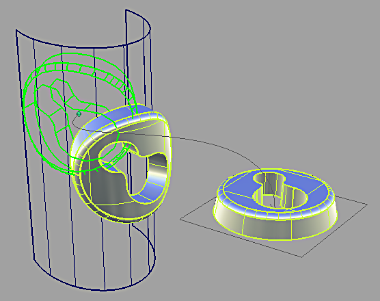
使用“Rotate”模式可绕终点上的接触点旋转目标。单击并左右拖动任意鼠标键可调整角度。还可以键入相对坐标 (REL) 或绝对坐标 (ABS) 形式的角度。
使用“Scale”模式可相对于终点调整目标的大小,将接触点用作缩放轴心点。同样,如果缩放的目标延伸出终点,则该工具将沿切线方向推断。使用鼠标左键可按等比缩放(单击并左右拖动)目标。使用鼠标中键可沿终点曲面缩放(使目标变大而不变厚);使用鼠标右键可缩放目标的厚度。
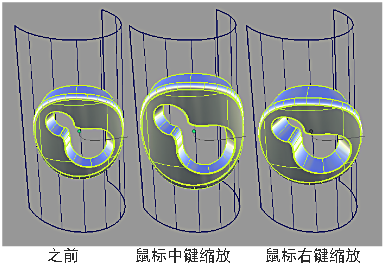
右侧曲面显示非常高的目标,同时显示适配变形的方式:默认情况下,它使用局部曲面法线确定如何映射目标中较高的部分,对于极其弯曲的终点,拉伸目标顶部将导致变形,这是因为法线方向会发散。
“Conform Control”选项窗口中有一个“Parallel normal mode”滑块。如果值为 0.0(如下一屏幕快照中左侧对象所示),则使用终点局部法线的 100%。值为 1.0(如屏幕快照的右侧所示)意味着将全局使用在目标中心建立的终点法线。结果是目标侧面都显示为平行,并因此得名。此滑块的默认值为 1.0。还可以使用该滑块在这两种效果之间过渡(屏幕快照中间的对象使用 0.5):
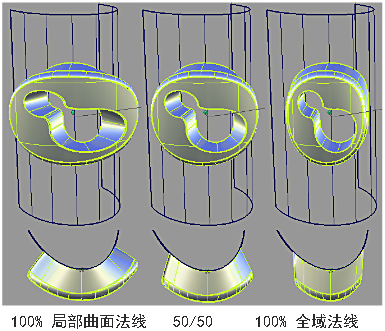
使用“Elevate”模式可选择将目标升高并远离终点,或使目标降低并沉入该曲面。可通过在“Elevate”模式下单击并上下拖动来执行此操作。还可以使用当前线性单位,以绝对坐标模式或相对坐标模式键入仰角值。
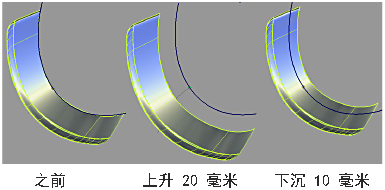
“Conform”工具与终点曲面的方向有关。最初,目标会按照曲面的外侧(在“Orient Normals”工具中显示为蓝色的一侧)适配变形。如果目标必须位于曲面的另一端,请单击“Flip”按钮,或单击“Revert”并反转曲面的方向,然后重新应用“Conform”工具。应用适配变形操作后,适配变形历史不会对使用“Orient Normals”工具所做的方向更改做出反应。