 Align
Align
将一条曲线或曲面边与另一条曲线或曲面边对齐,以及将边与曲面内部对齐。
“Align”工具可移动或者重塑曲线或曲面,以实现与其他曲线或曲面的位置连续性、切线连续性或 G2 曲率连续性,并可提供 G3 曲率连续性。
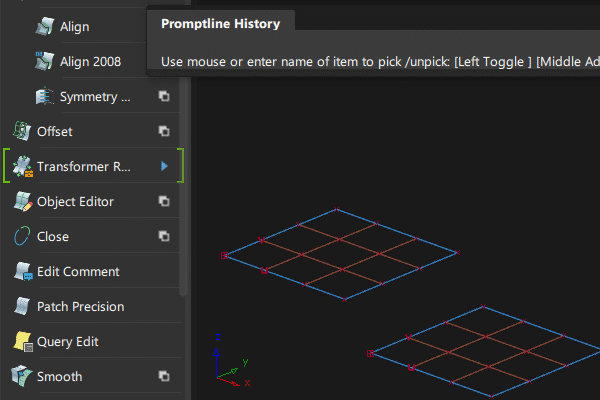
从“Object Edit”工具箱访问此工具:

“Align”选项
“曲率”一词在单独使用时指的是 G2 和 G3 曲率两者。
Continuity
所对齐几何体之间的连续性级别:“G0 Position”、“G1 Tangent”、“G2 Curvature”或“G3 Curvature”。
Lock Position Row
对于 G1、G2 和 G3 连续性对齐,可以锁定对齐的边 CV 的位置,从而防止它们在您更改选项时发生移动。
Alignment Type
- Edge - 这是默认选项,在_没有_使用向量约束时,为所有曲面提供对齐。包括曲面与曲面边、等参线或面上线 (CoS) 的对齐。
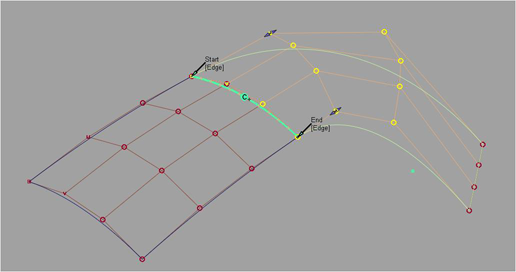
- Project - 该选项使用投影向量(默认情况下沿当前视图)将边与曲面对齐。曲面上不必存在要与之对齐的面上线。会自动创建面上线。
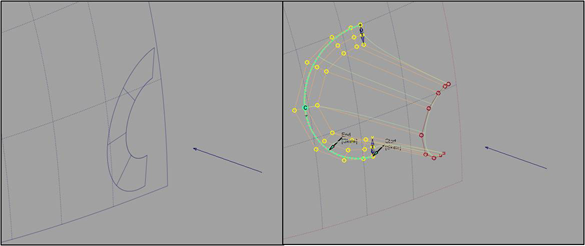
- U/V - 只有在将曲线对齐到曲面时,此选项才会出现。
曲线将对齐到曲面的 U 或 V 方向。
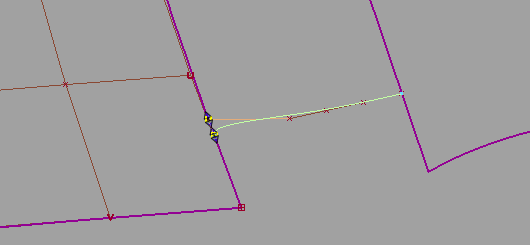
- Vector - 只有在将曲线对齐到曲面时,此选项才会出现。
切线和曲率对齐由接触点处曲面的切线平面以及通过 Vector Options 指定的向量的方向来确定。也就是说,曲线上的切线和曲率 CV 只允许沿着向量的方向移动。这等同于在曲面上创建面上线并将自由曲线对齐到它。
如果向量设置为“View”,则给定视图中曲线的形状在对齐之后将保持不变,同时与曲面保持所需的连续性级别。
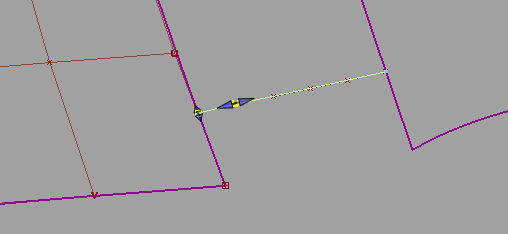
Vector
只有在“Alignment Type”设置为“Edge”以及“Continuity”设置为“G1 Tangent”或“G2 Curvature”的情况下将曲面对齐到另一个曲面时,此复选框才可用。
如果选中“Vector”,则会首先实现位置连续性,之后切线和曲率 CV 行将受到约束,从而只沿着选定的向量移动。(请参见下面的“Vector Options”。)
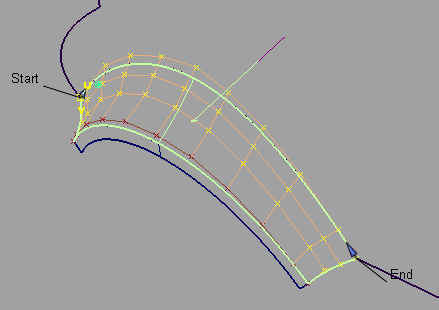
Tangent Balance
只有在“Continuity”设置为“G1 Tangent”、“G2 Curvature”或“G3 Curvature”并且满足以下条件时,此选项才可供使用:
- “Input”和“Master”都是曲面
- 对齐到自然边界(而不是修剪边或面上线)
- 外部边均设置为“Edge Align”
当“Tangent Balance”处于选中状态时,将会调整切线行的 CV,使输入曲面上的起始和终止切线长度的比率与主曲面的比率保持一致。如果“G2 Curvature”或“G3 Curvature”处于启用状态,这同样适用于各自的曲率行 CV(从边开始的第二和第三行)。内部 CV 也将调整,以便“Input”的外壳线(对于切线和曲率行)模拟“Master”的形状。
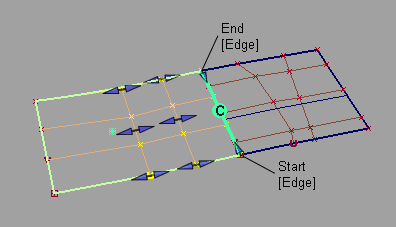
“Tangent Balance”处于禁用状态。
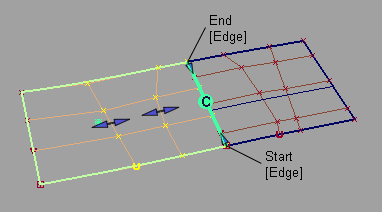
“Tangent Balance”处于启用状态。“Input”的外壳线形状反映“Master”的外壳线形状。
可以通过使用“Tangent Scale”、“Curvature Scale”和“G3 Scale”滑块(或相应的操纵器),使切线和曲率长度成比例缩放,以便不更改输入曲面的形状。这些滑块仅在“Tangent Balance”处于启用状态时可用,但是,如果将“Tangent Balance”禁用后又将其启用,则这些滑块的值将保持不变。
Blending
该选项对于“Input”曲线和曲面均适用。它可以移动 CV 的内部行,使“Input”中的修改变得平滑。可以调整已修改的“Extra CV Rows”数量和“Blend factor”,以获得预期效果。保持连续性所需的 CV 行不会发生变化。
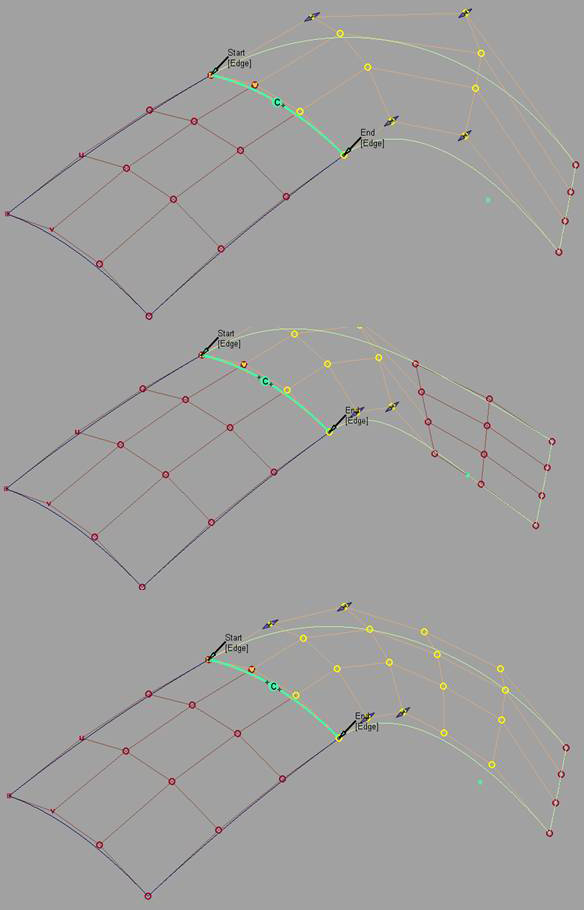
Partial
默认情况下,在对齐曲面时,“Partial”复选框总是处于禁用状态。最初,输入曲面的边与主曲面的整条边对齐。如果“Partial”处于启用状态,将使用主曲面的边(或曲线)上最接近的点。
“Partial Join”操纵器将始终显示。使用操纵器(或“Partials”滑块)可以控制范围。将曲面边与另一曲面边、等参线、面上线或自由曲线对齐时,应用“Partial”选项。
如果将操纵器拖到主曲面边的端点,则“Partial”将自动禁用。将该操纵器拖离主曲面边末端时,该选项将自动启用。
启用“Partial”总是会将操纵器重置为主曲面边上最接近的点。相反,禁用“Partial”会将操纵器设置为主曲面边的端点。
Explicit Control
如果选中该选项,则可以访问“Explicit Control Settings”,从中可以调整“Input”的阶数和跨距数。这些设置仅在“Input”和“Master”几何体已选中的情况下出现。阶数和跨距设置最初与“Input”曲线或曲面相对应。
增大阶数或添加跨距可提高对齐曲线或曲面以实现连续性的灵活性,或创建更细致的过渡。默认情况下,会选中“Explicit Control”。
如果未选中“Explicit Control”,则在尝试插入跨距以实现连续性之前,对齐功能将首先增加“Input”的阶数,使其与“Master”相匹配。
Shrink to Fit
确保在辅曲面与主曲面重叠时进行投影。当选择“Shrink to Fit”时,将压缩位置行,以布满主曲面。
No COS
如果选择此选项,则投影对齐,而不创建面上线。如果不创建面上线,“Continuity Check”将处于禁用状态。
Position Influence
只有在“Alignment Type”设置为“Edge”而且“Vector”处于禁用状态时,才会显示该滑块。
将“Position influence”设置为 0.0(默认值)时,对齐过程会尝试保留“Input”曲面的参数化。_如果拟合已在“Curve Fit Distance”公差范围内_,此对齐功能不会使任何 CV 移动。如果边需要重新拟合,可能会出现极微小的 CV 移动。
将“Position Influence”设置为 1.0 时,对齐过程会尽量将输入曲面的参数化与主曲面的参数化相匹配。该对齐具有更高的自由度,从而产生更接近的拟合(更好的连续性),但也会导致“Input”曲面上位置、切线和曲率 CV 的侧间距发生变化。但是,切线和曲率长度不受“Position Influence”的影响。
该滑块提供了在“Input”项上保留参数化与提供与“Master”目标的连续性之间的增量插值。
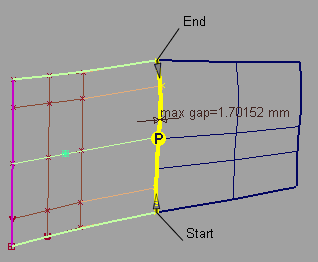
Position Influence = 0。未实现位置连续性。
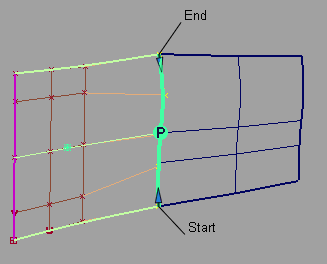
Position Influence = 1.0。实现了位置连续性。
Blending Options
Extra CV Rows
受过渡影响的 CV 行数。这些行位于保持连续性所需的、保持不变的 CV 行之外。
Blend factor
移出附加 CV 行时对齐的影响减小或增大的阶数。(只有在“Extra CV Rows”大于零时,该选项才可用。)
正值表明影响呈指数递减。值越大,影响下降的速度越快。
值为零表明影响未下降,各行的更改保持不变。
负值表明影响呈指数递增。绝对值越大,影响增大的速度越快。
Vector Options
X、Y、Z
选择其中的一个选项可沿对应坐标轴指定向量。
View
选择该选项可指定垂直于当前视图的向量。该向量不会在视图窗口中绘制。
如果当前视图发生更改,请单击“Refresh Vector”更新该向量。
Picked
如果选择该选项,可以在“Picked Vector”字段中指定现有向量的名称,或拾取视图中的向量。
Normal
通过沿曲面法线移动 CV 来完成对齐,而不是使用单个向量方向。
Refresh View Vector
仅在选择“View”时才会出现该按钮。修改视图后,单击该按钮可以更新向量。
Retain Vector
在视图窗口中,单击该按钮,创建向量构建对象。如果未单击此按钮,则该工具将使用您指定的向量方向,但是将无法看到和重用该向量。
Additional information
需要通过“Vector Options”指定方向的每个“Align”工作流使用构建平面的 X、Y 和 Z 坐标轴(如果设置了一个坐标轴)。
将应用以下规则:
- 投影总是与当前坐标系一致。
- 如果投影在一组坐标(构建平面)中创建,稍后在另一组中进行查询编辑,则可以单击控制窗口中的“Refresh Vector”按钮来更新投影。
- 如果创建投影后移动构建平面,则不会自动发生任何情况。如果稍后对曲面进行查询编辑,则可以单击“Refresh Vector”按钮来刷新投影。
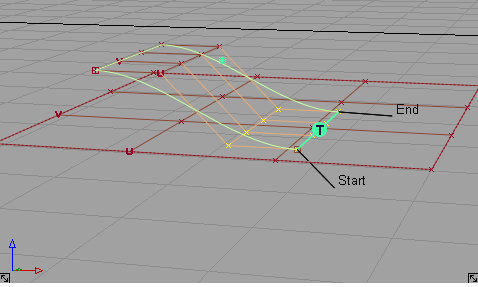
投影在全局坐标系中沿 Z 坐标轴对齐
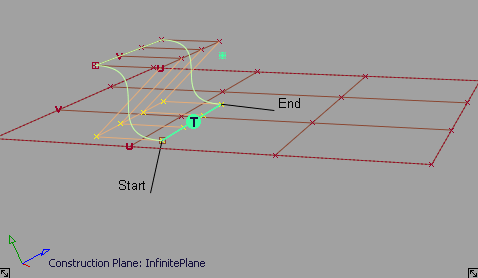
设置构建平面并单击“Refresh Vector”之后,投影将更新。
Explicit Control Settings
U Degree
“Input”曲面在 U 方向的阶数。
V Degree
“Input”曲面在 V 方向的阶数。
Degree
“Input”曲线的阶数。
U Spans
“Input”曲面在 U 方向的跨距数。
V Spans
“Input”曲面在 V 方向的跨距数。
Spans
“Input”曲线上的跨距数。
Outer Edge
只有将“Alignment Type”设置为“Edge”并将“Continuity”设置为“G1 Tangent”、“G2 Curvature”或“G3 Curvature”时,才会显示以下部分。
这些选项用于控制“Input”曲面外部边上切线的方向(在切线平面内)。
Align Start/End Together
选中该框时,“Start Align”和“End Align”的设置保持一致。
Start Align/End Align
Edge Align - 边与自然边界或修剪边对齐。
Skew - 边会按指定的“Skew Angle”旋转,同时保留在切线平面中。
单击该视图窗口中的标签,可在“Edge Align”和“Skew”之间切换。
Start Skew Angle/End Skew Angle
起始外部边或结束外部边的旋转角度(度数)。
也可以使用视图窗口中的小圆形操纵器调整这些值。
只有将“Continuity”设置为“G1 Tangent”、“G2 Curvature”或“G3 Curvature”时,才会显示以下部分。
这些选项用于控制切线的长度或曲率。还可以使用切线和/或曲率操纵器来调整这些值。
Tangent and Curvature CV Adjustment
Starting Tangent Scale/Ending Tangent Scale
这些滑块值用于调整沿“Input”曲面上两个边的实际切线长度(以厘米为单位)。
Tangent Scale
该滑块值用于调整“Input”曲线上对齐端点处的实际切线长度(以厘米为单位)。
在对齐曲面时,如果“Tangent Balance”处于启用状态,则该滑块用于按等比缩放切线长度,以便不更改曲面的形状。如果将“Tangent Balance”禁用后又将其启用,则该滑块的值将保持不变。
AutoScale G2
如果将“Continuity”设置为“G2 Curvature”,此选项会在您缩放切线时自动调整 G2 曲率。类似于未对齐曲面(或曲线),尝试保持相对转臂长度(位置行到切线行的长度相对于切线行到 G2 曲率行的长度)不变。
如果将“Continuity”设置为“G3 Curvature”,则此选项会在您缩放切线时自动调整 G2 曲率和 G3 曲率_两者_。类似于未对齐曲面(或曲线),它会尝试保持相对转臂长度不变。
Starting Curvature Scale/Ending Curvature Scale
这些滑块值用于调整沿输入曲面上两个边的实际 G2 曲率长度。
Curvature Scale
此滑块值用于调整输入曲线上对齐端点处的实际 G2 曲率长度。
在对齐曲面时,如果“Tangent Balance”处于启用状态,则此滑块用于按等比缩放 G2 曲率长度,以便不更改曲面的形状。如果将“Tangent Balance”禁用后又将其启用,则该滑块的值将保持不变。
AutoScale G3
缩放“G1 Tangent”或“G2 Curvature”时自动调整“G3 Curvature”。类似于未对齐曲面(或曲线),它会尝试保持相对转臂长度(即,切线行到 G2 曲率行的长度相对于 G2 曲率行到 G3 曲率行的长度)不变。
Starting G3 Scale/Ending G3 Scale
这些滑块用于调整沿输入曲面的两个边的实际 G3 曲率长度。
G3 Scale
此滑块用于调整“Input”曲线的对齐端点处的实际 G3 曲率长度。
Partials
Start/End
这些滑块值的范围为 0.0 到 1.0,它们指定“Input”曲面的起始端或终止端从“Master”曲面(在参数空间中)末端延伸的路线的百分比。
还可以使用“Partial”滑块操纵器沿边界调整这些值。如果操纵器仅显示向内箭头,则表明它们已与“Master”曲面的整条边对齐。双箭头表明“Input”曲面的边未与“Master”曲面的整条边对齐。
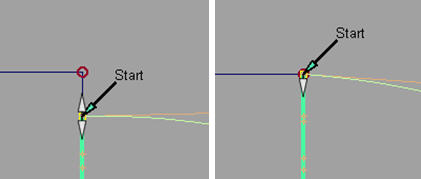
“Partial”滑块操纵器也捕捉到“Snap Options”窗口中设置的选项(“Snap to Center”和“Pivot”除外)。

Attach Point
该部分仅适用于曲线对齐。
Attach Point
“Input”曲线要与之对齐的“Master”曲线上的点。滑块值范围为 0.0 到 1.0,指定从“Master”曲线起点开始的路线的百分比。
Control Options
Create History
保存对齐的构建历史,使您可以编辑对齐的对象或工具选项,对齐将自动更新。
Auto Update
在窗口中更改控制选项时将自动重新计算对齐。
Continuity Check
向对齐的边添加曲面连续性标注,指示连续性是通过还是失败,并显示任何不连续性。
Continuity Check Type
当启用“Continuity Check”时,可以选择检查特定级别的连续性。从“Continuity Check Type”列表中选择一个选项,其中包括“G0 Position”、“G1 Tangent”、“G2 Curvature”和“Tool Defined”。“Tool Defined”会检查为对齐指定的连续性(使用“Continuity”选项)。
Enable Proxy Display
选中此选项可查看作为绿色代理的原始输入曲面(要对齐的曲面)的外壳线。此代理可帮助您将针对在“Align”操作中更改了多少曲面进行可视化。
如果您单击“Accept”“存储”“Align”操作的当前状态,则修改后的输入曲面将成为新的原始曲面。代理会显示反映这一实际情况的更新。
Diagnostic Feedback
如果选择此选项,将显示最小和最大“Position”、“Tangent”“Curvature”和“Torsion”的值,并显示开始和结束“Angle”的值。
Buttons
Reset
恢复保存的设置。如果未保存自定义选项,则单击“Reset”可恢复安装的选项设置。
Update
如果“Auto Update”处于禁用状态,请单击此按钮以重新计算对齐并更新视图中的模型。
Revert
单击该按钮可取消对“Input”内容进行的所有更改并将其还原为原始形状,就像从未调用该工具一样。所有历史都会被删除。
Accept/Restore
每次单击“Accept”按钮时,都将保存工具配置和当前的“Input”几何体。
仅当至少单击过一次“Accept”按钮后,“Restore”按钮才可用。每次使用“Accept”按钮时,都会存储当前状态,并可使用“Restore”按钮检索该状态。通过这种方式,可以附加一系列对齐操作。
使用操纵器
操纵器显示为小箭头或双箭头,但“Skew”操纵器例外,它显示为带有小圆圈的圆弧。通过单击箭头或圆圈启用操纵器之后,无需使用鼠标即可执行后续的修改操作。
可以直接通过操纵器调整下列值:
- “Attach Point”在曲线上的位置。
- 当“Tangent Balance”处于禁用状态时,沿外部边的切线长度、G2 曲率长度和 G3 曲率长度。借助中心操纵器,可以使现有长度比率始终介于两端之间(类似于“滑动”外壳线)。
- 外部边上的斜交角。
- 当“Tangent Balance”处于启用状态(这样,输入曲面上所有的切线长度和曲率长度将按等比缩放,从而保持曲面的形状)时,曲面对齐的切线比例、曲率比例和 G3 比例。
- “Partial join”操纵器。捕捉到“Master”曲面的边时,这些操纵器将从双箭头变为单箭头。
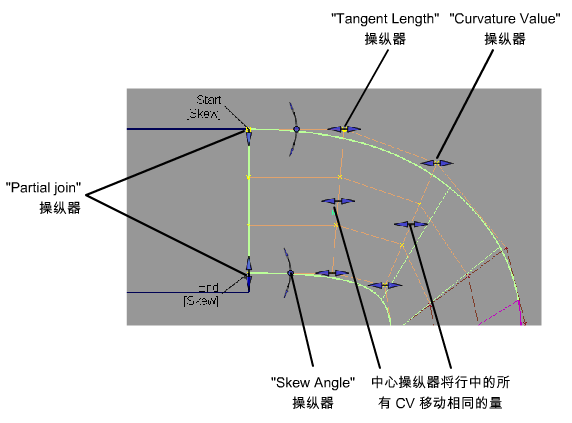
曲面对齐操纵器
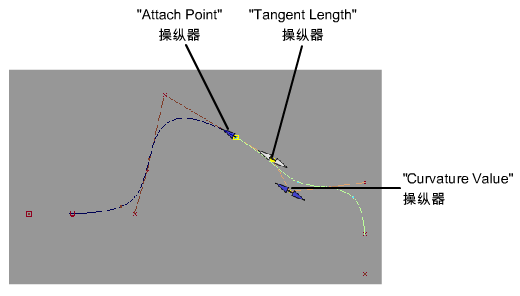
曲线对齐操纵器
“Align”工具工作流
在后面的工作流中,单独出现的“曲率”一词是指 G2 曲率和 G3 曲率这两者。
对齐曲面边
这会将一个曲面与一条或多条曲面边、修剪边、曲线、面上线或等参曲线对齐。
按住 Shift 并选择“Align”工具。
请注意,“Alignment Type”默认设置为“Edge”。
单击要对齐的曲面边(输入曲面边)。
按顺序单击希望与之对齐的曲面边(主曲面边)。还可以是曲线、等参线、面上线或修剪边。

如有必要,使用“Position Influence”滑块对齐该边,以便实现位置连续性。
滑块值为 0.0 时,要对齐的曲面的参数化保持完整。当滑块移至 1.0 时,会尝试匹配主曲面的参数化,这样可实现更好的拟合。
如果需要,从选项窗口的“Continuity”部分将连续性级别设置为“G1 Tangent”、“G2 Curvature”或“G3 Curvature”。
使用操纵器箭头可以直接操纵切线长度和曲率长度。
使用曲面外部的箭头可独立缩放每个边的切线长度或曲率长度。切线行或曲率行中间的箭头等量移动该行中的所有 CV。
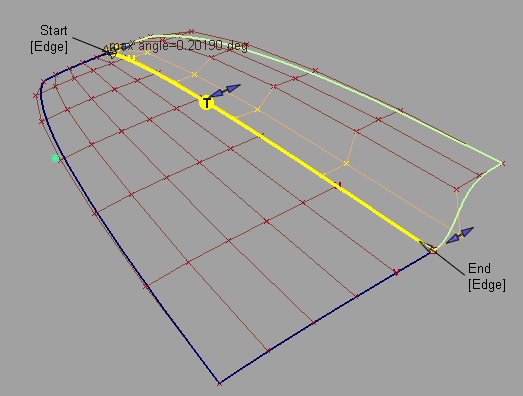
如果未达到所需的连续性,请尝试下列一种或多种操作:
调整“Position Influence”滑块。这将有助于沿边界排列 CV。
启用“Tangent Balance”,匹配主曲面的外壳线形状,或使用操纵器调整切线沿边的长度。
禁用“Explicit Control”。此时会自动将输入曲面的阶数设置为主曲面在对齐方向上的阶数。您还可以通过选项窗口手动调整阶数和跨距数。
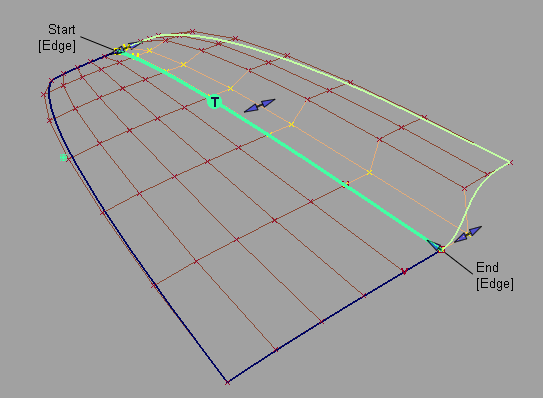
在此图中,“Position Influence”设置为 1.0,并且已禁用“Explicit Control”以匹配阶数。请注意,现在 CV 是如何沿边界完美排列的。
通过单击“Edge”标签在“Skew”或“Edge”对齐之间切换,更改外侧边对齐。或者设置“Start Align”和“End Align”(位于选项窗口的“Outer Edge”部分)。
选择“Skew”时,会显示一个可用于直接修改倾斜角度的旋转操纵器。也可以在选项窗口中指定一个具体的“Skew Angle”值。
如果选择了“Edge Align”,并且要与自然曲面边界对齐,您可以启用“Tangent Balance”以调整切线行上的 CV,从而使输入曲面的切线长度与主曲面的切线长度一致。如果“G2 Curvature”处于启用状态,这同样适用于曲率行 CV;如果“G3 Curvature”处于启用状态,则同样适用于下一行 CV。
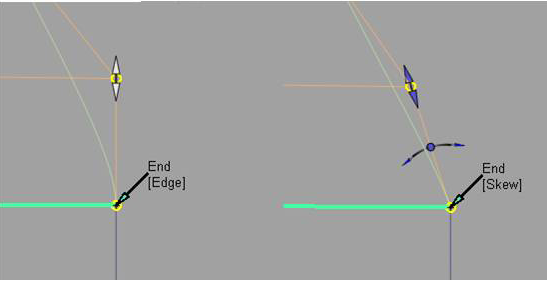 注意:可以对任何操纵器修改执行“Undo”(Ctrl + Z)。
注意:可以对任何操纵器修改执行“Undo”(Ctrl + Z)。
将两个曲面部分对齐
按住 Shift 并选择“Align”工具。
在“Align Options”中,启用“Partial”。
单击要对齐的曲面边。
单击要与之对齐的曲面边(主曲面边)。
第一个曲面将和第二个曲面上与之最近的点对齐。
使用“Partial”操纵器修改端点的位置。
在捕捉到主曲面的一端时,“Partial”操纵器将从双侧箭头变为单侧箭头。
也可以使用选项窗口中的“Start”和“End”滑块。
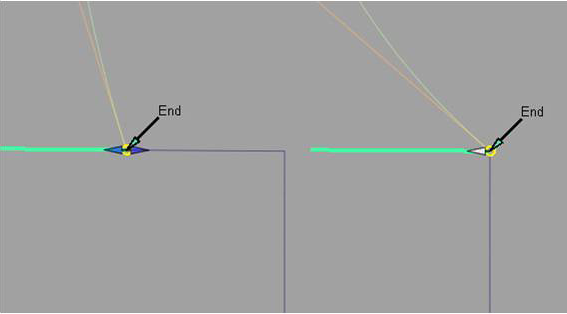
过渡对齐
过渡对齐会将过渡的影响延伸到曲面或曲线中。
创建对齐后,在“Align Options”中启用“Blending”以添加过渡。
选择将应用过渡的“Extra CV Rows”数量。
修改“Blend factor”以便增加或减少原始对齐类型产生的影响。
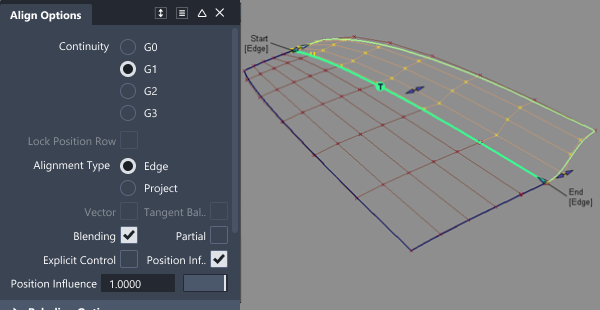
切线行上方的两行受过渡因子的影响。
注意:还可以对位置对齐应用过渡,从而在对齐边上创建平滑的 CV 分布。
使用方向约束进行对齐(向量对齐)
建立位置对齐后,可以使用向量(方向)约束来对齐切线和曲率行。
建立边位置对齐。(请参见对齐曲面边中的步骤 1 到步骤 4。)
如果需要,使用“Explicit Control”滑块添加其他 CV。
将“Continuity”设置为“G1 Tangent”、“G2 Curvature”或“G3 Curvature”。
单击“Vector”复选框启用该选项。
选项窗口中会显示“Vector Options”部分。
执行以下操作之一:
- 选择“X”、“Y”或“Z”作为向量方向
- 选择“Picked”并选择现有向量
- 选择“View”,使用当前视图的方向作为向量方向。
- 选择“Normal”使用曲面法线作为向量方向。方向取决于曲面上 CV 的位置。
之后会沿向量修改切线和/或曲率 CV,以创建所需级别的相切或曲率。
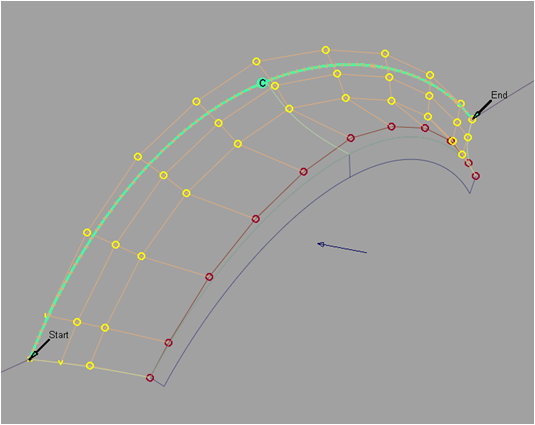
如果使用选择的方向约束不能保持对齐,则所对齐曲面的边会显示为虚线。
注意:可以单击“Align”选项窗口底部的“Accept”按钮来应用顺序对齐,单击“Restore”按钮来移除此类对齐。
通过将边投影到曲面上进行对齐(投影对齐)
通过沿向量向下投影边到主曲面,可以将一个曲面与一个或多个曲面的内侧对齐。
按住 Shift 并选择“Align”工具。
在“Alignment Options”中,将“Alignment Type”设置为“Project”。
选择要对齐的边。
此时显示“Vector Options”部分。
执行以下操作之一:
- 选择“X”、“Y”或“Z”作为向量方向
- 选择“Picked”并选择现有向量
- 选择“View”将当前视图的方向用作向量方向
- 选择“Normal”以使用主曲面的法线作为投影方向,而不是使用单个向量。
选择要与之对齐的曲面(主曲面)。
边会沿定义的向量投影到主曲面上。此外,还会创建一条面上线,之后可以使用该曲线修剪主曲面。
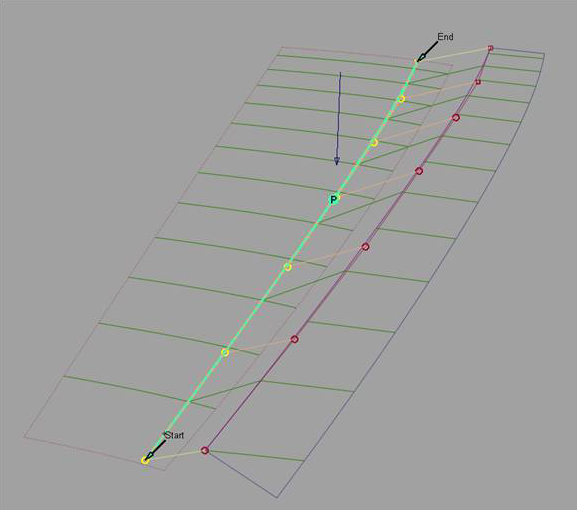 注意:如果要对齐的曲面边超出主曲面边界,则不能成功完成对齐。注意:如果不能使用选择的投影方向创建对齐,则所对齐曲面的边会显示为虚线。提示:在对齐后,可以使用“Control Panel”>“Transform CV”修改 CV,以便对投影边进行修改。
注意:如果要对齐的曲面边超出主曲面边界,则不能成功完成对齐。注意:如果不能使用选择的投影方向创建对齐,则所对齐曲面的边会显示为虚线。提示:在对齐后,可以使用“Control Panel”>“Transform CV”修改 CV,以便对投影边进行修改。
将曲面边与一整条曲线对齐
这会将曲面边的长度与曲线的长度对齐。
按住 Shift 并选择“Align”工具。
单击要对齐的曲面边。
单击主曲线。
在“Align Options”中,启用“Partial”。这样就可以只与主曲线的一部分对齐。
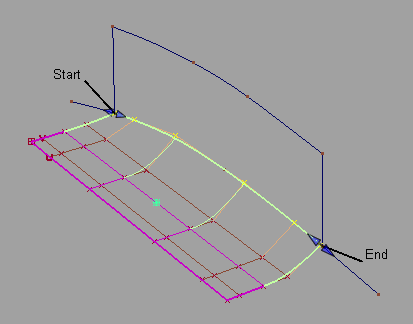
将曲线端点与曲面边、等参线或面上线对齐
这会将曲线端点与曲面曲线的端点对齐。
按住 Shift 并选择“Align”工具。
单击曲线(靠近要对齐的端点)。单击在要对齐到的点处的曲面边、等参曲线或面上线。
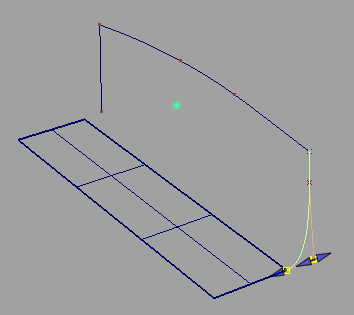
如果需要,将“Continuity”设置为“G1 Tangent”、“G2 Curvature”或“G3 Curvature”。
“Alignment Type”选项变为可用状态。“U/V”是默认值,可将自由曲线与选择为主曲线的曲面曲线方向对齐。
如果希望将曲线与曲面内部对齐,只需将“Alignment Type”设置为“Vector”即可,而无需使用面上线。
此时,切线对齐和曲率对齐由曲面在接触点的切线平面以及通过 Vector Options 指定的向量方向来定义。
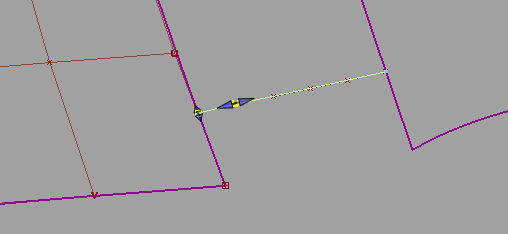
Alignment Type = Vector:此效果等同于在曲面上创建面上线,然后将自由曲线与之对齐。
对齐两条曲线
按住 Shift 并选择“Align”工具。
单击第一条曲线(靠近要对齐的端点)。
单击第二条曲线(靠近要对齐的端点)。
通过从选项窗口的“Continuity”部分选择“G0 Position”、“G1 Tangent”、“G2 Curvature”或“G3 Curvature”来设置连续性级别。
操纵器箭头会变为可用,用于直接操纵连接点位置以及切线和曲率比例。
使用操纵器或控制窗口滑块修改“Attach Point”、“Tangent Scale”、“Curvature Scale”或“G3 Scale”的位置。
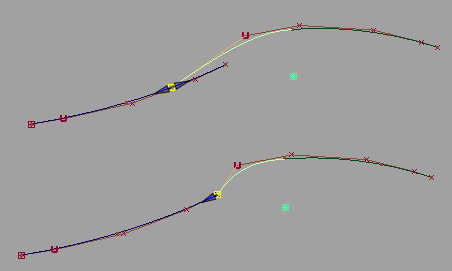
对齐具有位置连续性的曲线并修改“Attach Point”。
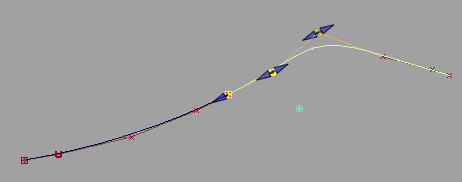
以 G2 曲率连续性对齐曲线。
对齐曲线或曲面的两端
在对齐曲线的两端或曲面的相对边时:
“Blending”等所有选项会参考两端的连续性设置。
在模型上单击显示在“Other Align”下的“Activate”标签,以在两个对齐操作之间切换。
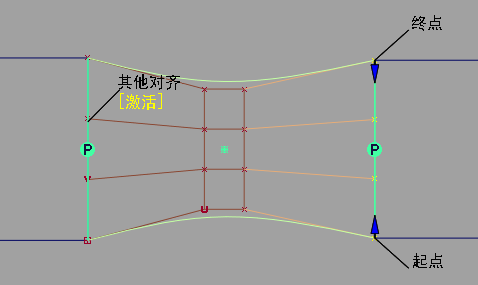
“Query Edit”工具检索两端的构建历史,并且可以单击上方显示的“Activate”标签编辑两端的对齐。
注意:当一条曲线或一个曲面与两条主曲线或两个主曲面对齐时,它有一个历史项,可以使用“Windows”>“Information”>“History View”查看。在这种情况下,初次单击“Revert”按钮将会还原到对齐方(上次对齐的一方)。该历史随后将仅应用于另一方。再次单击“Revert”将删除该历史并将输入几何体还原到其原始形状。
关于连续性
连续性是对两个曲线或曲面相互“衔接”的情况的度量。
为什么要设置连续性和曲线阶数
- 要使相交处看起来更加平滑,可以提高连续性级别。
- 要提高可以实现高级别连续性的灵活度,可以增大曲线阶数。
连续性类型
连续性是两个曲线或曲面之间的过渡的平滑度的数学表示。
下表列出了 Alias 工具可能包含的五种连续性类型:G0 到 G4。注意,G3 和 G4 连续性只适用于过渡曲线。
位置连续性 (G0)
两条曲线的端点必须完全重合。请注意,在任意角度重合的两条曲线仍然具有位置连续性。
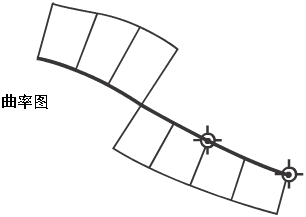

切线连续性 (G1)
在保持位置连续性的同时,在公共端点处的端点切线也要相同。在接合处,两条曲线看起来是沿着相同的方向行进,但却可能有着截然不同的“速度”(改变方向的速率,也称为曲率)。
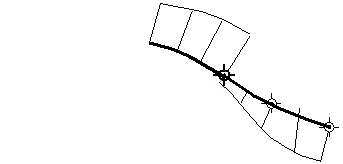
例如,在下图中,两条曲线在接合处(点)有相同的切线(双箭头线)。但是,接合处左侧的曲线在接合处的曲率较慢(低),而接合处右侧的曲线在接合处的曲率较快(高)。
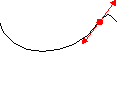
曲率连续性 (G2)
在保持切线连续性的同时,在公共端点处两条曲线的曲率也要相同。两条曲线在接合处似乎具有相同的“速度”。
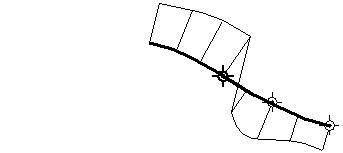
曲率变化率连续性 (G3)。
在保持曲率连续性 (G2) 的同时,曲线之间的曲率变化率也要相同。
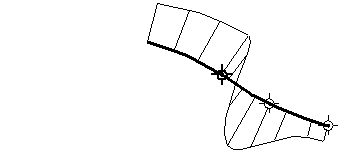
曲率变化率的变化率连续性 (G4)
在保持 G3 连续性的同时,曲线之间曲率变化率的变化率也要相同。这是最平滑的接合类型。
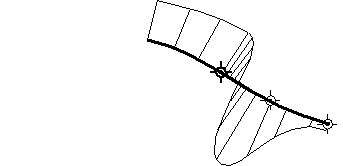
“变化率的变化率”这一概念可能很难概念化。注意下列函数图像:
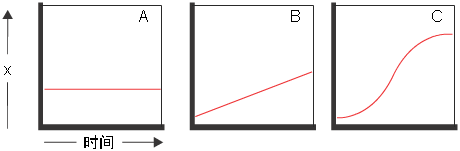
- 在左侧的函数图像 A 中,x 的值不变,所以 x 的变化率是 0。
- 在中间的函数图像 B 中,x 具有恒定的变化率,我们可以据此计算出直线的斜度。
- 在右侧的函数图像 C 中,变化率不是恒定的:最初比较慢,逐渐加快,然后再变慢。变化率本身的变化率就是“变化率的变化率”。