 Bend Rig
Bend Rig
弯曲选定几何体,使其与您创建的一条曲线吻合;或与连续的曲线序列吻合。
“Bend Rig”工具箱
选择“Bend Rig”图标 ![]() 将打开工具箱:
将打开工具箱:
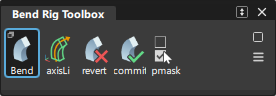
折弯
![]()
使用该工具可选择要弯曲的目标对象。
Axis Line
![]()
选择通过输入目标的边界盒中间的 X、Y 或 Z 轴。
Revert
![]()
将目标添加到变形工具后,会复制它们。形状修改将对这些复制的几何体执行。要恢复原始几何体并删除修改过的几何体和历史,请单击“Revert”。请注意,操纵的修改器不会返回到其在动态建模之前的状态。
Commit
![]()
单击“Commit”可确认动态形状修改并删除原始几何体和历史。
Show Pick Mask
![]()
该工具帮助选择在变形工具中使用的目标。它仅在拾取目标或弯曲轴时才可用。
“Bend Rig”选项
NURBS Control
该部分中的字段控制“Bend Rig”工具修改 NURBS 目标曲面的方式。该窗口中的设置对选择作为目标的网格不起作用。如果所有目标都是网格,或者已设置“Mesh Output”,则选项窗口的该部分会被隐藏。
Minimum Degree (u,v)
指定所生成面片的最小阶数。如果细分面片目标的阶数小于指定阶数,则将其阶数提高到指定阶数。这会增加数学计算,但一般来说会使形状修改的结果更准确。
Minimum Spans (u,v)
指定 U 向和 V 向的最小跨距数。如有必要,会对现有的跨距进行细分。这会增加数学计算,但一般来说会使形状变形的结果更准确。
Bend Control Options
Axis respects surface normals
如果选择要作为坐标轴的曲线位于曲面上而不是自由曲线,则选择该选项可能会导致弯曲的同时发生扭曲,因为与坐标轴关联的曲面法线会应用于目标对象。
Scale target to full axis length
通常,会选择适当长度的轴以反映目标的长度;该选项可将目标长度拉伸或收拢为与轴的长度相等。
Control Options
可以使用该部分中的控件调整输出几何体。
Auto update
如果选中该选项,则对控制框中任何字段或对任何可修改参数(平移、旋转或缩放)所做的任何更改都会导致自动更新模型显示。如果未选中“Auto Update”,可单击激活窗口中的“Go”按钮,以便在执行任意更改之后更新显示。通常情况下,如果有需要较长时间才能更新的大型模型,则应取消选中“Auto Update”框。默认情况下会选中“Auto Update”。
“Go”按钮

如果“Auto Update”处于启用状态,将不显示“Go”按钮。对装备(选项或构造函数)进行任何更改都会导致重新计算历史。
如果“Auto Update”处于禁用状态,将显示“Go”按钮。对装备进行任何更改都会启用“Go”按钮,单击“Go”时将重新进行计算。从您进入该工具那一刻起,历史本身就已经存在了,如果不单击“Go”按钮,则不会更改它;如果提前退出该工具,也不会丢失历史。
Mesh Output
如果选中该选项,NURBS 将被镶嵌细分并输出为网格曲面。
Apply Trim-Shrink to Output
如果选中该选项,会在对形状进行任何更改之前,对关联的输出曲面进行修剪收缩。该选项仅更改输出曲面,不更改输入曲面。使用该选项可以改进性能并优化结果。
之后可在工具以外执行的操作:
如果您在设置弯曲装备历史后处于工具以外,仍可通过任意方式修改弯曲轴,因为存在历史,弯曲目标将更新。还可以修改输入目标几何体,弯曲目标也会随之更新。
“Commit”工具和“Revert”工具的工作方式与它们在“Transformer Rig”和“Lattice Rig”中的工作方式相同。
“Bend Rig”工作流
选择要弯曲的几何体。这些几何体是目标,它们可以是 NURBS 曲面、网格和曲线。
通过选择“Bend Rig”工具箱图标
 打开“Bend Rig”工具箱。
打开“Bend Rig”工具箱。 目标几何体被接受,并以灰绿色亮显。
选择一条曲线或连续的曲线序列作为弯曲轴。目标将映射到该曲线上。单击“Accept Axis Curve”。
可定义弯曲轴曲线的曲线类型包括:
自由曲线
曲面边界或等参曲线(等参线)
曲面上的修剪曲线,或
修剪网格的一部分(已截断为一部分修剪的等参线)。
甚至可以使用通过提高细分面片精度创建的曲线。
此外,还可以使用一系列连续曲线定义一个弯曲轴。唯一的要求是对应曲线应组成一个序列:序列中的每条曲线都应当与序列中的前一条曲线和后一条曲线具有位置连续性。这些曲线不必是同种类型。例如,下图显示的是面上线与自由曲线组合在一起构成的有效弯曲轴。
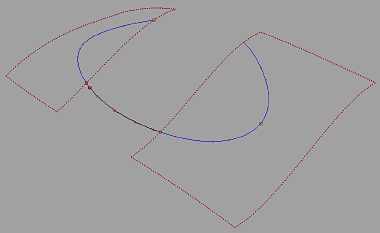
选择目标后,该工具将检查目标的边界盒,查看将使用哪个坐标轴(X、Y 或 Z)映射到弯曲轴。通常,将使用边界盒中最长的坐标轴。另外,我们将边界盒底面的中点称为接触点。接触点是相对于弯曲轴更改弯曲目标的放置时的参考点。
关于使用“Bend Rig”
在“Bend Rig”中,您将看到与以下屏幕快照类似的显示。(在该示例中,目标是一个沿 Z 轴方向拉长的立方体,该立方体在工具内部以灰绿色亮显,而弯曲轴是一条以青色亮显的自由曲线):
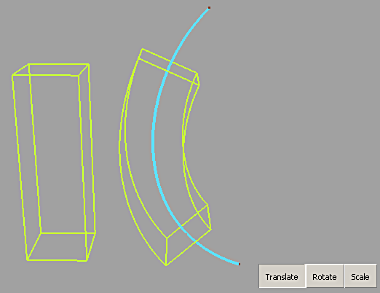
请注意,默认情况下,“Bend Rig”会保留目标的大小和长度。在该示例中,弯曲轴比目标的长度要长,因此弯曲立方体仅占用弯曲轴的中间部分。
在“Bend Rig”工具内部,可以调整目标映射到弯曲轴的方式。
使用建模窗口底部的“GO”按钮,可以选择处于平移模式、旋转模式还是缩放模式。
在平移模式下,可以沿弯曲轴平移弯曲目标。平移是在接触点定义的,接触点可放在曲线上的任意点。在“Bend Rig”中,接触点定义为目标的中点。
如果目标的某些部分延伸出弯曲轴的一端或两端,则该工具将相对于弯曲轴沿切线方向推断。
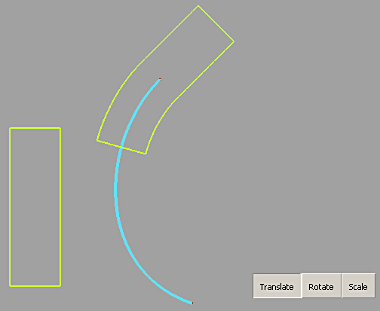
要平移,请单击“Translate”按钮,然后沿弯曲轴单击并拖动,目标将随之平移。拖动时,可以看到一个鲜绿色轮廓(这就是代理,是目标的优化近似形状)。通过使用代理,可以实时地进行交互更新。松开鼠标键后,目标就会更新以达到实际效果。也可以在 REL(相对坐标)或 ABS(绝对坐标)模式下,使用当前线性工作单位键入平移量。这是目标与曲线的接触点的绝对坐标位置。
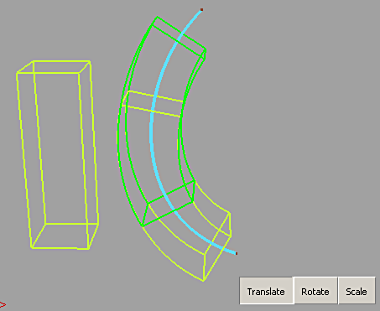
在旋转模式下,会绕弯曲轴旋转目标。单击并左右拖动任意鼠标键可调整角度。还可以键入相对坐标 (REL) 或绝对坐标 (ABS) 形式的角度。
在缩放模式下,可以相对于弯曲轴调整目标的大小。同样,如果缩放目标时目标延伸出弯曲轴,则该工具将沿切线方向推断。如果使用鼠标左键缩放(单击并左右拖动),可以按等比缩放目标。如果使用鼠标中键,则只能沿曲线方向进行缩放(使目标变长或变短),而使用鼠标右键可以调整目标的宽度。
与缩放模式相关的是将目标缩放为完整坐标轴长度的选项。如果该选项处于启用状态,则目标将按非等比缩放,使其长度与坐标轴长度匹配,同时周长保持不变。
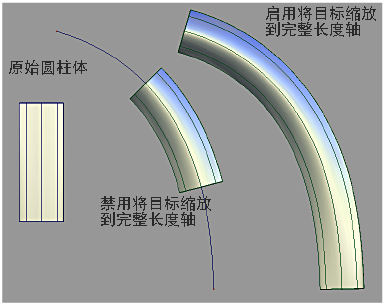
还可以更改用于沿目标边界盒中间进行映射的初始坐标轴。使用“Axis Line”工具,可以选择通过输入目标的边界盒中间的 X、Y 或 Z 轴。
如果将一条与曲面相关的曲线用作弯曲曲线,则可以使用“Respect surface normal”选项。如果选中该选项,则目标不仅随着执行相应工具后的曲线形状而变化,还会扭曲以便随着沿指定弯曲轴建立的曲面法线而变化。如果弯曲轴是自由曲线,则该选项不适用。这种情况下,将选择任意方向的框以便尽可能降低目标沿弯曲轴扭曲的程度。使用与曲面相关的曲线作为弯曲轴时,如果禁用该选项,则该工具会将曲面曲线视为与自由曲线相同。
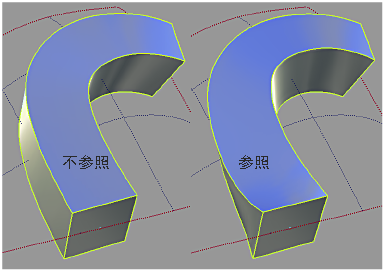
如果弯曲轴为混合类型的连续曲线序列,则启用“Respect surface normal”选项将导致目标发生扭曲,以便在坐标轴上的曲线序列中对不同曲面法线插值,如下所示:
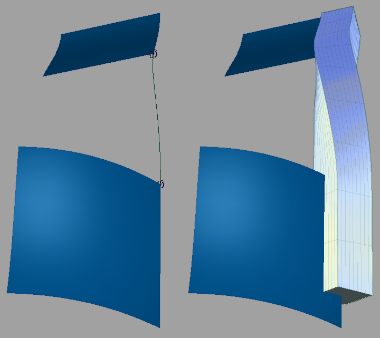
在左侧,可以看到弯曲轴的原始设置,即两个曲面边界,中间有一条过渡曲线。这两个曲面的法线方向截然不同。在右侧,可以看到弯曲到该坐标轴上的拉长的立方体会发生扭曲,以便在启用“Respect surface normal”选项时适应曲面法线方向。