 Tube Flange
Tube Flange
“Tube Flange”工具为边磨光(焦点位于接触线上)提供了解决方案,从美学角度来讲,控制高光变化的线十分重要。
通过使用边、面上线、边界边缘或等参线中的一项或多项,该工具可创建一个接触选定几何体的管状体。此工具还可在管状体上创建线性延伸:凸缘。此拉伸可通过扫掠角度或者拔模向量方向来定义。
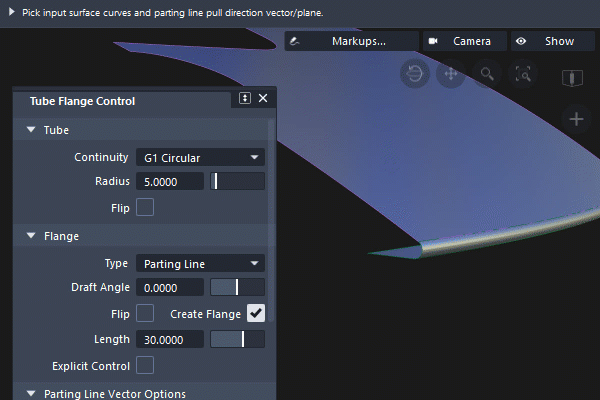
从“Surfaces”工具箱访问此工具:
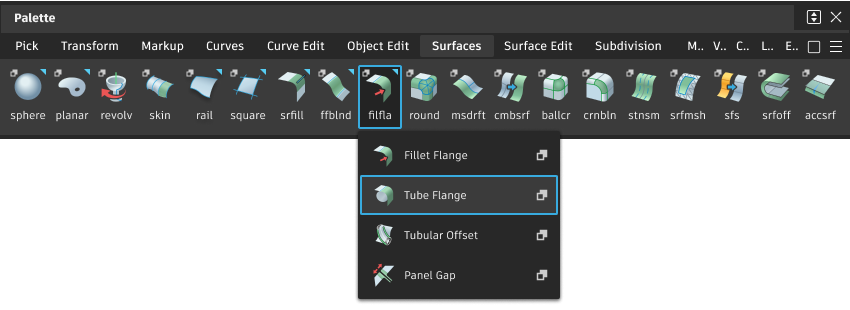
“Tube Flange”设置
Tube (Fillet)
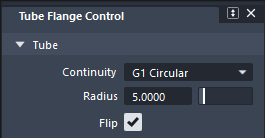
使用 Surface Fillet 中描述的标准设置将构建曲面的管零件创建为圆角
Flip (Fillet)
可以将管和凸缘放置到曲面顶部或底部。也可以单击模型上的蓝色箭头操纵器以翻转曲面的一侧。
凸缘

Type
设置为“Sweep angle”或“Parting line”。
“Sweep angle”定义管状体上凸缘与管状体相切的位置。“Parting line”使用向量和用于确定凸缘方向的拔模角度。
如果选择“Parting line”,则必须拾取一个向量或通过“Parting Line Vector Options”指定向量。

Sweep Angle/Draft Angle
提供用于控制角度的滑块。“Sweep”角度默认为 90 度,“Draft”角度默认为 0 度。每个角度都是可变的。
Flip
使您可以翻转凸缘的方向。如果至少有一个输入曲线为边,因此只有一个凸缘方向有效,在这种情况下,该选项呈灰显状态。
Create Flange
确定是否基于管状体的边构建凸缘。要创建完整的管状体,请使用 360 度的“Sweep Angle”。请注意,即使禁用“Create Flange”,也仍会根据“Sweep Angle”或“Parting Line”设置修剪管状体。
Length
确定在启用“Create Flange”的情况下将构建的凸缘的长度。该长度是可变的。
Control Options
变量
使您可以以交互方式修改“Flange Length”、“Flange Angle”或“Radius”。三个参数中只能有一个参数是可变的。例如,创建的圆角的半径和凸缘长度不能同时可变。
使用“In-Scene Manipulators”沿输入边设置变量值。
“Tube Flange”常用参数
“Tube Flange”包含以下曲面工具常用参数部分:
- Continuity
- Form Factor and Fillet Specify
- Explicit Control
- Axis & Vector Options
- Flow Control and Modify Range
- Surface Structure
- Control Option
视口操纵器
创建新的管状凸缘曲面时,或使用“Object Edit”>“Query Edit”重新关联历史时,将显示以下操纵器。
Radius/Length/Angle - 其中,只有一个参数是可变的,其他两个参数都保持为恒定。使用控制窗口中的“Variable”设置进行选择。
Flip - 单击箭头可翻转方向。
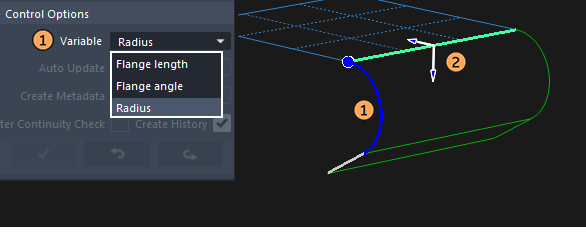
“圆弧和直线”显示“Fillet”值(半径)和“Flange”设置(角度和长度)。只能修改其中一个,变量将以蓝色显示。
单击并拖动操纵器的蓝色部分,以交互方式更改值。
单击并松开以白色亮显,然后在提示行中键入值。
“球”可用于沿输入线拖动操纵器,或者选中并在提示行中输入值 (0-1)。这仅在应用了多个操纵器时有用(请参见下文)。
为可变半径、长度或角度添加操纵器
要添加新的操纵器,请在按住 Shift 键的同时使用鼠标左键单击轨道上的所需点。单击并拖动球以交互方式移动操纵器位置,或者单击并松开以白色亮显,然后使用提示行输入介于 0 和 1 之间的值。
要删除操纵器,请按住 Shift 键并在要删除的操纵器上单击鼠标右键。
添加另一个操纵器后,控制框中的值将灰显,因为现在可以单独修改每个操纵器以创建可变圆角凸缘。

“Tube Flange”工作流
针对“Tube flange”和“Fillet flange”工具拾取边曲线
选中要选择的边的一部分。
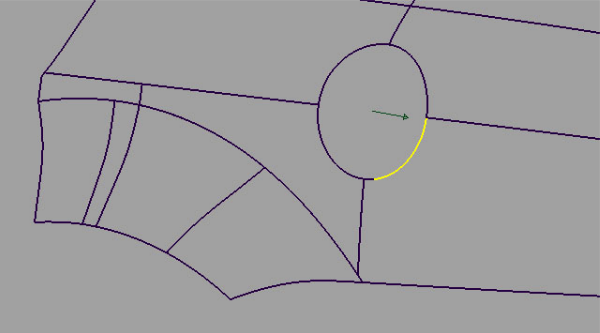
围绕要选择的边的剩余部分单击拖动出一个拾取框。

此时组成边的曲线处于选中状态。
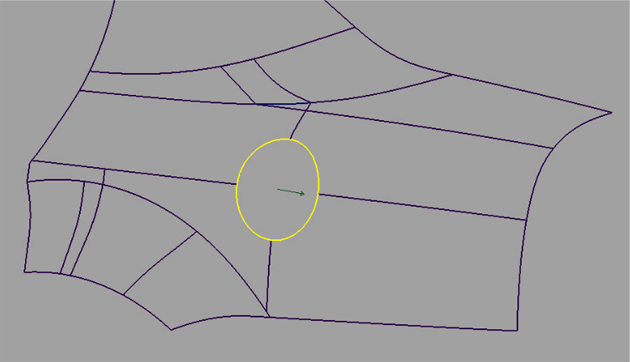
选择边后,可以选择向量以定义凸缘(采用分模线方法时)。
创建管
“Tube flange”工具可用来创建与所选几何形状(面上线、等参线或曲面边)接触的管。

该管的参数可以在选项窗口中进行修改。
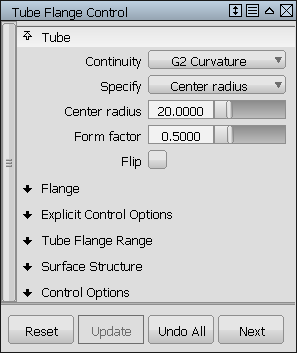
如果创建的管具有“G1 Tangent”连续性,则会使用 360 度的断面创建该管。创建凸缘时,会将其修剪为适当的断面。
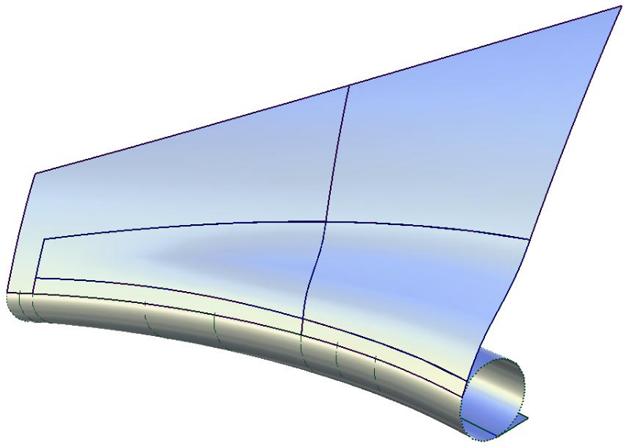
如果创建的管具有“G2 Curvature”连续性,它将失去 360 度断面,而是在接触线与凸缘之间创建。
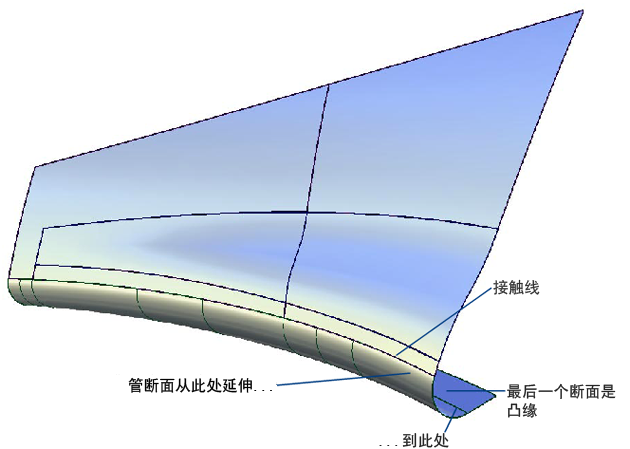
下图显示了在曲面两侧各有一个管和凸缘的模型。使用控制窗口中的“Flip”复选框(或蓝色箭头操纵器),可以指定在哪一侧构建管。如果是在内部等参曲线或面上线上构建管,则会提供一个类似的复选框用于控制凸缘的方向。对于在边上构建的管,凸缘的朝向是唯一的,不能进行翻转。
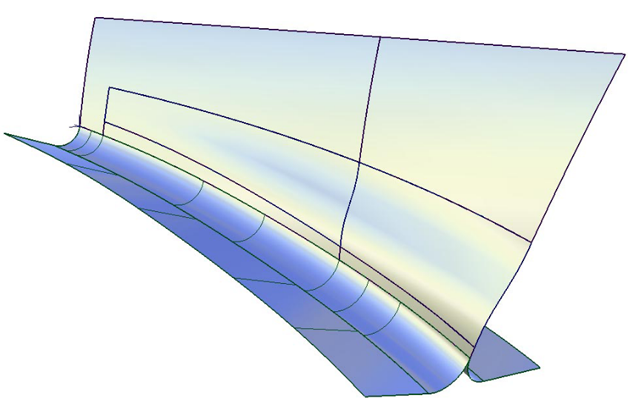
创建凸缘
有两种计算管断面端点的凸缘的方法。这两种方法是:
扫掠角度
分模线
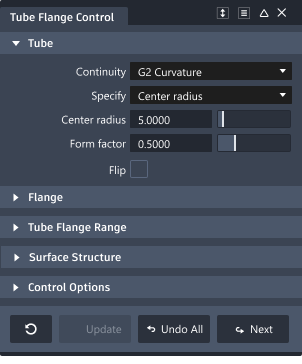
工具将根据向量(用鼠标左键单击它进行选择,或通过选项窗口指定)分析分模线,并创建称为凸缘的线性延伸。
详细工作流
按住 Shift 键并选择“Tube Flange”工具。
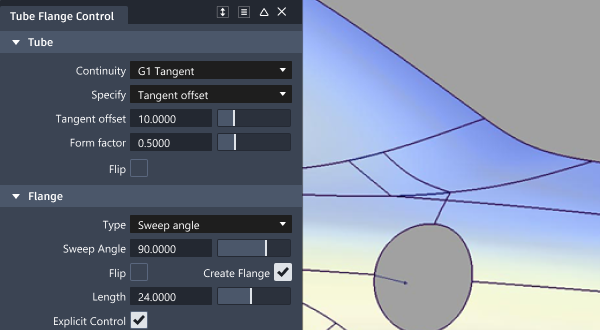
选择需要边磨光的几何体。请记住,您可以在要选择的曲面曲线上拖动拾取框,或启用“Control Options”下的“Chain Select”,以便一次选择所有切线连续的曲线。再次单击几何体即可将其取消选择。

在“Flange”类型设置为“Parting line”的情况下,必须使用鼠标左键选择定义凸缘方向的向量。如果选择此选项,向量将变为白色。此外,也可以通过“Parting Line Vector Options”指定该向量。

单击窗口右下部分的“Update”按钮。

如果不需要凸缘,请确保未选中“Create Flange”框。
控制窗口的“Surface Structure”部分提供的选项用于修改生成的几何体的跨距分布。将“Surface Type”设置为“Single surface”会创建单个管状和凸缘曲面,否则管状和凸缘曲面会在曲线边界(也包括曲面边界)进行分割,因为曲线的跨距不能超过一个曲面。对于多跨距几何体,这会为您带来更好的结果。有关详细信息,请参见修剪曲面疑难解答部分。
