 Tubular Offset
Tubular Offset
沿曲面曲线创建管状曲面以创建偏移面上线来修剪间隙。这通常用于快速展示组件分型线。
管状曲面可以是完整的圆管、半管(用于创建槽),或者根本不构建。例如,使用该工具创建偏移面上线或修剪间隙。
自由曲线也可用于创建管状曲面。
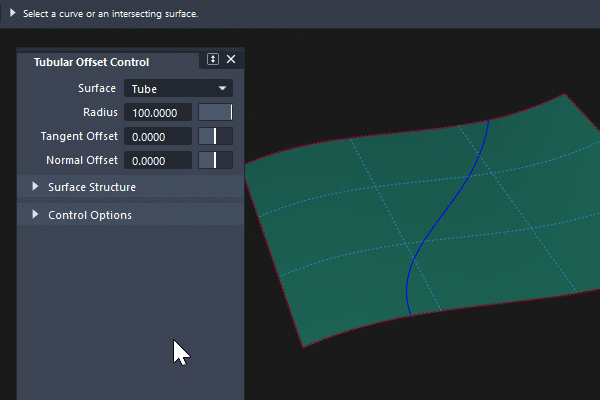
从“Surfaces”工具箱访问此工具:
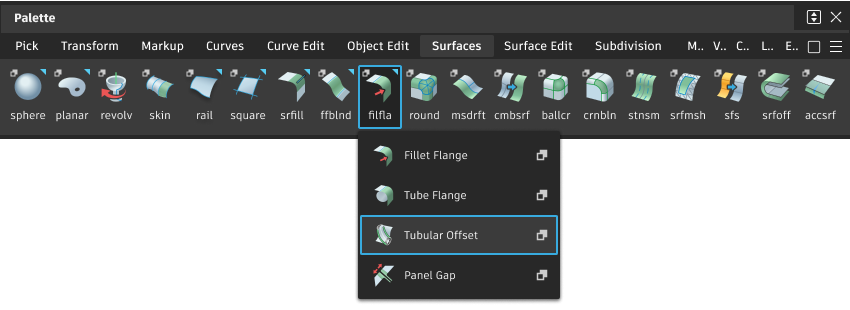
“Tubular Offset”设置
Surface
指定构建的曲面的类型。从“Tube”、“Groove”或“None”中选择:
Tube - 创建沿输入曲线扫掠的 360 度轮廓。请注意,轮廓是单跨距 7 阶(非周期性)曲面,因此不是精确圆形。
Groove - 创建沿输入曲线扫掠的 180 度轮廓。请注意,轮廓是单跨距 5 阶曲面,因此不是精确圆形。
None - 不创建曲面,结果为面上线或修剪的输入曲面。
Radius
定义管状体的半径。沿曲线添加更多的半径操纵器(使用 Shift 键),以交互方式创建可变半径。拖动半径操纵器,以交互方式调整管状体的半径。
Flip
只有选择了“Groove”选项时,才能使用“Flip”选项,通过该选项,您可以将槽翻转到输入曲面的另一侧,以创建凹凸效果。屏幕上的操纵器指示将在哪一侧构建管状体。
Tangent Offset 和 Normal Offset
管状体可以在原始输入数据的基础上沿两个方向偏移:输入数据中的切线方向或输入数据中的曲面法线方向。屏幕上的操纵器将以交互方式进行更新,以便显示管状体的位置。
Control Options:Trim Type
修剪类型选择是“Tubular Offset”操作的基本部分,尤其是当曲面类型设置为“None”时。从以下选项中选择:
Automatic - 在管状曲面的交点处修剪输入曲面(即使未构建管状体也是如此)。
Curves On Surface - 在管状曲面的交点处创建面上线(即使未构建管状体也是如此)。
Off -(不适用于“Surface Type”:“None”。)
“Tubular Offset”常用参数
“Tubular Offset”包含以下曲面工具常用参数部分:
- Surface Structure(在选择了“Tube”或“Groove”的情况下)
- Control Options
视口操纵器
创建管状偏移曲面或修剪时,或使用“Object Edit”>“Query Edit”重新关联历史时,将显示以下操纵器。
每个操纵器都对应于控制窗口中的一个设置:

单击并拖动任意操纵器以交互方式更改值。
单击以激活并使用提示行输入来更改值。
单击“Surface Type”设置以循环切换三个选项:“Tube”、“Groove”或“None”。
单击操纵器上的半径值将打开一个单独的窗口,以允许在场景中输入数值。
为可变半径添加操纵器
要添加新的操纵器,请在按住
Shift键的同时使用鼠标左键单击轨道上的所需点。要删除操纵器,请按住
Shift键并在要删除的操纵器上单击鼠标右键。 单击并拖动球以交互方式移动操纵器位置,或者单击并松开以亮显,然后使用提示行输入介于 0 和 1 之间的值。
单击并拖动球以交互方式移动操纵器位置,或者单击并松开以亮显,然后使用提示行输入介于 0 和 1 之间的值。
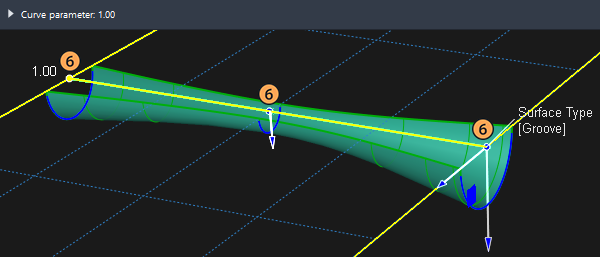
“Tubular Offset”工作流
使用相邻曲面
如果存在两个相邻曲面,并且基于第一个曲面构建的管状体半径延伸到第二个曲面上,则可以包含第二个曲面并构建面上线以便进行修剪。
- 系统首先提示您选择曲面曲线以定义管状体路径
- 然后,您可以选择“相交曲面”以在面上线和修剪操作中使用:
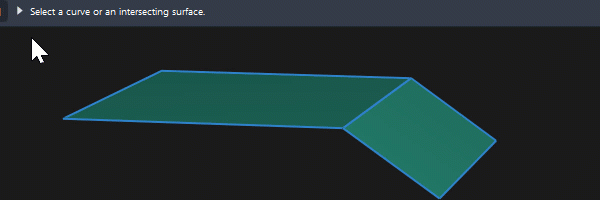
从自由曲线构建管状曲面
如果“Surface”选为“Tube”,则自由曲线可用作输入:
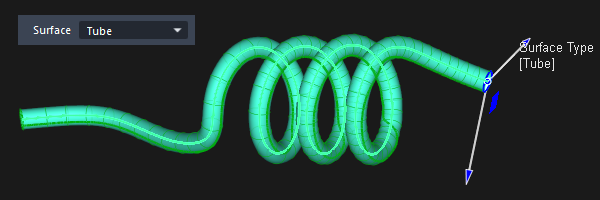
“Surface”为“None”时激活构建历史
如果“Surface”选为“None”且“Trim Type”选为“Automatic”,则使用“Object Edit”>“Query Edit”重新关联历史时,没有几何体可选择。使用以下技术之一:
如果输入曲面没有历史,并且只有一个管状偏移修剪,则选择该曲面并单击一次“Tubular Offset”工具图标,控制窗口将重新打开。
使用 History Visualizer 重新关联控制窗口。
