 Panel Gap
Panel Gap
“Panel Gap”使用与“Fillet-Flange”工具相同的方法来创建指定间隙两侧的曲面。输入曲面和曲面曲线必须切线连续。
可以创建间隙来分割一组曲面,或在两组不同的曲面之间创建间隙。
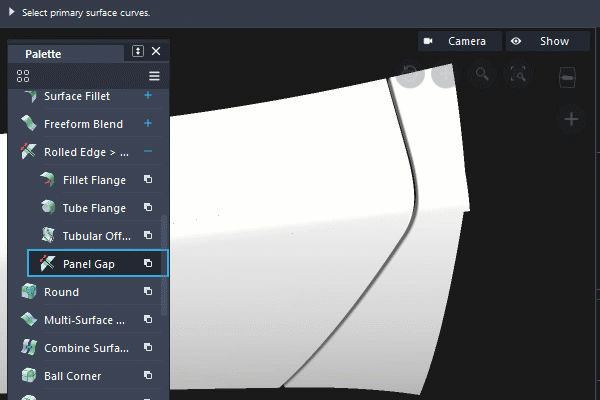
从“Surfaces”工具箱访问此工具:
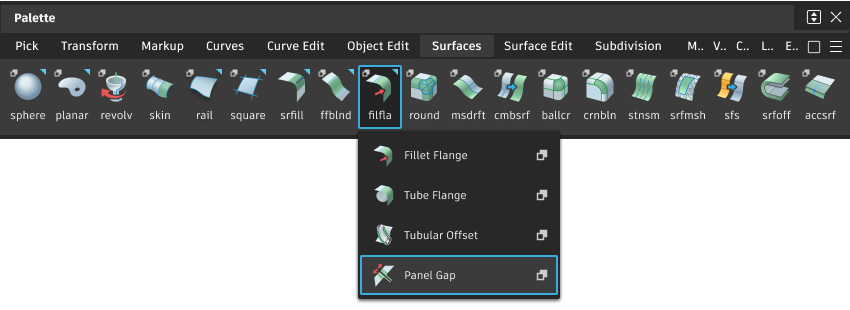
“Panel Gap”设置
Fillets-Flanges
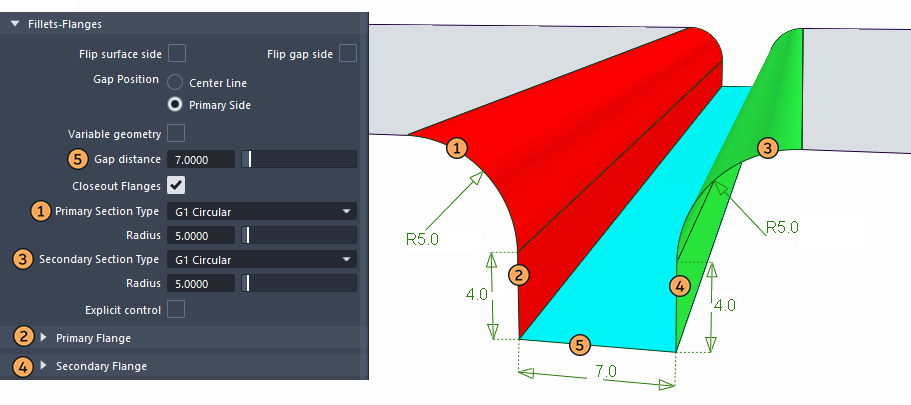
Flip surface side
选中或取消选中此框可反转圆角和凸缘的方向。这与单击与面板曲面垂直的蓝色箭头产生的效果相同。
Flip gap side
选中或取消选中此框可切换圆角方向,以便定位曲面曲线另一侧的间隙。模型上有对应的蓝色箭头,单击此箭头也可以切换方向。
Gap Position
指定间隙相对于输入曲线的位置,如下所示。
Center line - 在输入曲线上使间隙居中。
Primary side - 在输入曲线的位置构建主几何体,并将间隙放置在一侧或另一侧。

Gap distance
指定面板间隙的初始宽度。间隙与主卷边和次卷边之间的最短距离对应。
Closeout Flanges
选中此框可创建一个将主凸缘和次凸缘(如果两者都存在)的底部边连接在一起的直纹曲面。
Primary/Secondary Section Type
为主圆角与面板曲面的连续性选择“G1 Circular”、“G1 Tangent”或“G2 Curvature”。圆角的标准设置在 Surface Fillet 中进行了描述
Primary Flange/Secondary Flange
Type
除了次凸缘的第三种“Type”(称为“Relative to Primary”)以外,用于控制主凸缘和次凸缘的选项是相同的。
Sweep angle - 凸缘由“Sweep angle”(即凸缘与输入曲面之间的角度)定义。
Parting line - 凸缘由向量方向(通过“Primary/Secondary Vector Options”和“Draft angle”指定)定义。
Relative to Primary - 此选项仅适用于“Secondary Flange”。您可以通过该选项来更改次凸缘相对于第一个凸缘的“Draft angle”或“Sweep angle”。这对于创建宽度为零且凸缘重合的间隙非常有用,如下所示。
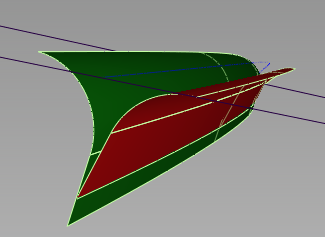
Sweep/Draft angle
提供用于控制凸缘角度的滑块。“Sweep angle”的默认值为 90 度,“Draft angle”的默认值为 0 度。
Create flange
确定是否基于圆角的边构建凸缘。
Length
指定凸缘的长度(如果选中“Create flange”)
“Panel Gap”高级设置
Evaluation
Gap check
启用此选项可显示偏差梳,以及间隙位置处的最小和最大偏差。
将显示附加选项,可用于控制偏差标注。
Closest point samples
偏差梳上显示的凸起的数量。
Comb scale
增大此值可查看偏差梳内的微小变化。
Threshold
充当公差,在间隙宽度恒定的情况下最为有用。如果间距小于请求的“Gap distance”的值,偏差凸起是绿色的,否则为红色。

此处 Gap Distance = 50.0,Threshold = 0.1
Variable geometry
选中此框时,可以单击输入曲面曲线来定位操纵器,您可以使用操纵器沿间隙长度改变间隙距离(默认)、主向量的方向,或次向量的方向(请参见下面的“Create Manip”)。
Create Manip
仅当选择“Variable geometry”时才显示。
指定单击输入曲线时创建的操纵器的类型。
Gap - 间隙操纵器可控制间隙的宽度。它们显示为与间隙交叉的直线。
Primary Vector - 主向量操纵器可控制拔模方向和主凸缘的方向。这些操纵器显示为紫色箭头。
Secondary Vector - 次向量操纵器可控制次凸缘的方向。这些操纵器显示为黄色箭头。
使用操纵器创建可变间隙
选中“Variable Geometry”后,可以通过沿着间隙放置和调整操纵器来控制间隙的宽度或主凸缘和次凸缘的方向。
一个名为“Create Manip [Gap]”的标签会显示在模型上输入曲线中心附近。单击“[Gap]”在“[Primary Vector]”和“[Secondary Vector]”之间进行切换,然后返回到“[Gap]”。这可以确定单击输入曲线时创建的操纵器的类型。此行为与在控制窗口中设置“Create Manip”选项相同。
每个操纵器均包含两个控制柄,每一端各有一个。单击控制柄可更改其值(变成白色),或只需将鼠标悬停在其上可查看值(变为黄色)。按住 Shift 并单击某个操纵器即可将其移除。
只可以修改由“Create Manip”标签指示的类型的操纵器。其他类型显示为灰色。使用操纵器控件时提示行会提供反馈。
间隙操纵器
单击并拖动小圆圈可沿曲线滑动操纵器,或在键盘上键入一个参数值并按
Enter。单击并拖动小三角形可更改该位置处的间隙距离,或在键盘上键入一个值并按
Enter。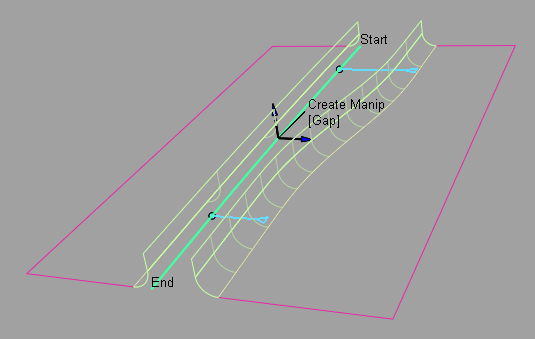
面板的一边与第一个操纵器之间的间隙宽度,以及面板的相对边与最后一个操纵器之间的间隙宽度是固定不变的。可以插补任何一对内部操纵器之间的宽度。
向量操纵器
单击主向量或次向量可显示所有操纵器控件,包括用于 X、Y 和 Z 旋转的圆弧,沿 X、Y 或 Z 对齐的坐标轴,以及在所有方向上运动不受限制的小圆。

可以将主向量和次向量与现有向量对象对齐。单击“Primary Vector”或“Secondary Vector”操纵器的箭头,然后单击现有向量对象以将给定位置处的拔模方向设置为向量方向,或在键盘上键入三个值(X、Y、Z)并按
Enter。对于“Primary Vector”和“Secondary Vector”操纵器,面板边与距离最近的操纵器之间的向量方向保持不变。在任何一对内部操纵器之间,可插补向量方向。
“Panel Gap”常用参数
“Panel Gap”包含以下曲面工具常用参数部分:
- Form Factor & Fillet Specify
- Explicit Control
- Range
- Surface Structure
- Control Options
“Panel Gap”工作流
输入选择
可以使用两种方法来创建面板间隙的圆角和凸缘。
选择一个或多个切线连续的曲面曲线。这将提供定义间隙条件所需的所有输入。

另外选择一组切线连续曲面(下图中显示为黄色),这些曲面可能从主曲面偏移,可用于构建次圆角和凸缘。请注意,可能需要将“Flip Gap Side”箭头切换到第二组曲面,以便能够成功构建面板间隙曲面。

创建面板间隙
按住 Shift 键并选择“Panel Gap”工具
 图标以打开控制窗口。
图标以打开控制窗口。拾取一个曲面曲线或多个切线连续的曲面曲线(定义间隙的一边)。
将以绿色亮显曲线,曲面会变为粉色。
执行以下操作之一:
- 单击“Build”按钮并转到步骤 5。
- 如果要选择相邻曲面,从中构建第二组圆角和凸缘,请单击“Adjacent Surfaces”按钮。
选择一组切线连续的曲面(将在其中放置次圆角和凸缘),并单击“Build”按钮。
曲面会变为黄色。
如有必要,单击蓝色箭头更改圆角/凸缘或间隙的方向,然后单击“Build”按钮。
将构建主圆角和凸缘以及次圆角和凸缘。会自动将面板曲面修剪为圆角的边以创建间隙。
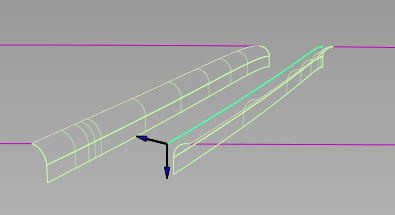
在单个面板曲面内沿面上线构建的间隙
修改控制窗口中的选项,然后单击“Build”。
将重新计算四个曲面。

修改圆角半径、凸缘角度和长度以及间隙距离之后。
启用“Modify Primary Range”和“Modify Secondary Range”,并使用滑块或操纵器调整面板间隙的范围(如有必要)。单击“Build”按钮。
要创建变间隙,请启用“Variable geometry”,然后单击曲面曲线放置间隙操纵器,并调整其位置和宽度。也可以沿间隙更改主(拔模)向量或次向量的方向。
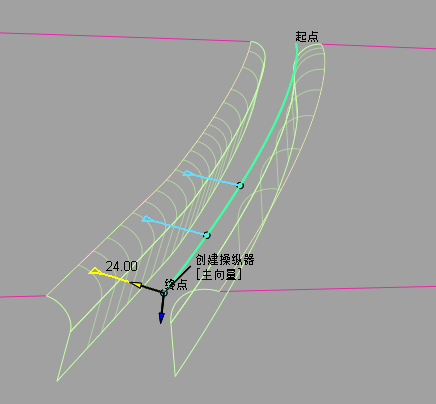
圆角和凸缘具有构建历史,因此修改输入曲线将会更新它们的输出曲面。
要在退出工具之后修改面板间隙,请选择“Object Edit”>“Query Edit”并拾取一个输出曲面(圆角或凸缘),以通常方法重新调用工具。