 Rail
Rail
通过计算由沿一条或多条轨道曲线移动的形状曲线扫出的区域创建一个曲面。您可使用一条形状曲线,也可以使用两条或多条形状曲线之间的过渡曲线。

从“Surfaces”工具箱访问此工具:

相关视频
“Rail”设置
“Bi-Rail”和“Mono-Rail”最初是单独的工具,但由于它们具有以下通用设置而进行了合并。
“Generation Curves”和“Rail Curves”

选择要沿 1 条或 2 条轨道曲线扫掠的形状曲线数。如果一组曲线较长,则通常选择这些曲线作为轨道曲线,而选择较短的曲线作为形状曲线。
按照提示先选择形状曲线,然后选择轨道曲线。如果未构建曲面,请阅读提示消息以诊断问题,通常为以下情况之一:
- 第一(第二)条形状曲线与主(次)轨道必须相交。
- 轨道曲线有多个内部节点。尝试使用其他扫掠模式或启用“Rebuild”并重建轨道。
- 禁用“Rebuild”时,形状曲线与轨道必须在节点值相等的位置相交。尝试启用“Rebuild”并重建轨道。
- 组合的轨道曲线超出“Max Surf Spans”公差。(这通常意味着轨道曲线需要启用“Rebuild”,或应考虑较小的曲面拉伸。)
- 形状曲线拾取顺序不正确或形状曲线相交(仅限 2 条以上形状曲线)。
对于 2 条以上形状曲线,请按照提示按顺序选择每条形状曲线,然后使用“Go”按钮指示已选择所有形状曲线,下一个选择将是主轨道曲线。
“Continuity Table”和“Rebuild”
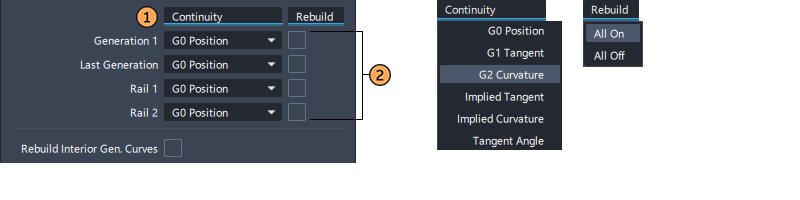
“Continuity Table”中每个边界显示一行。使用此表可选择连续性和重建设置:
使用标题弹出菜单
 调整所有 4 个边界的设置。
调整所有 4 个边界的设置。 使用每个边界的弹出菜单和复选框
 单独进行调整。
单独进行调整。
Continuity
选择轨道曲面的每个边界和相邻曲面之间所需的连续性。有关每个连续性选项的说明,请参见曲面工具常用参数。
Rebuild
启用或禁用重建的效果可能难以预测,并且有时会使曲面参数化变得更糟而不是更好。
大多数用户可快速试用不同的组合以找到最佳结果。下面是查找适合重建输入边界的最佳设置的准则:
通常不对参数化良好的自然曲面或曲线输入边界使用“Rebuild”。
尝试对修剪边启用“Rebuild”。
在相对边具有不同的参数化时,尝试启用“Rebuild”。
对于具有多余节点或 CV 权重的轨道曲线,必须启用“Rebuild”;对于具有多余节点或 CV 权重的形状曲线,建议启用“Rebuild”。
Rebuild Interior Gen. Curves(仅限 2 条以上形状曲线)
在使用 2 条以上形状曲线时,重建所有内部形状曲线。
Curve Segments(仅限 1 条形状曲线)
默认情况下,按输入曲线的全长构建轨道曲面。
使用“Curve Segments”可显示标注,可以拖动这些标注以更改起始值和结束值(或在“Segment”框中输入值)。可以使用 UV 捕捉:按 Ctrl 键可捕捉到编辑点或等参线,按 Alt 键可捕捉到编辑点或等参线之间的中点。

Blend Control(仅限 2 条形状曲线)
“Blend Control”用于修改形状曲线对轨道曲面形状的影响。
选择“Blend Control”将显示“Gen. Blend Value”滑块,可使用此滑块控制两条形状曲线之间的过渡曲线的中点(在此点处,两条形状曲线的影响相等)。
默认值为 0.5,此时均匀过渡两条曲线,以使过渡曲线的中点位于轨道的中点处。
向 1 移动滑块会增强第 1 条形状曲线形状的影响。
向 0 移动滑块会增强第 2 条形状曲线形状的影响。
值为 0.0 和 1.0 时使两条曲线平滑过渡程度最小。

Continuity Options
仅当禁用“Explicit Control”时,才会显示这些选项。(实际上,“Explicit Control”通常是影响曲面结构的一种首选方法。)
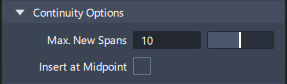
Max.New Spans
“Rail”工具在尝试实现连续性时可以在新曲面的每条边上插入的最大跨距数。如果“Rail”工具只有在插入多于允许数量的跨距时才能实现相切,则它会在提示行显示错误。
Insert at Midpoint
如果选择此选项,将在连续性偏差最大的跨距的中点处插入额外的编辑点。这是默认设置,会使等参曲线更好地分布。未选择该选项时,将在连续性偏差最大的位置处插入额外的编辑点。
Colinear Options
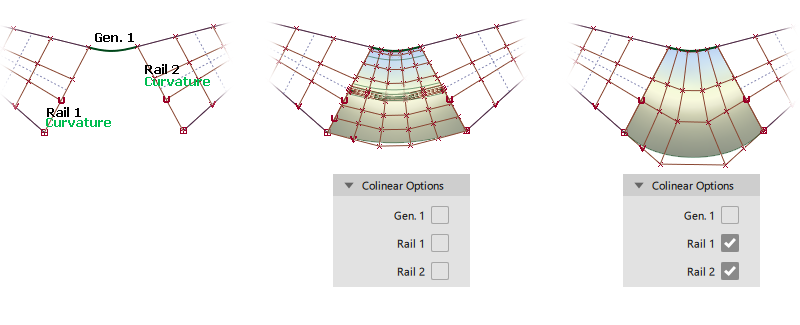
选择要与相邻曲面的外壳线对齐的边界(使用“G1 Tangent”或“G2 Curvature”连续性时)。
请注意,不要在 CV/外壳线流会使正在构建的轨道曲面变形的边上使用共线。
“Mono-Rail”设置

Sweep Mode

Natural - 当形状曲线沿轨道进行扫掠时,它会进行旋转,从而保持与轨道曲线之间的角度不变。
Parallel - 当形状曲线沿轨道进行扫掠时,它会保持其原始方向。
View(高级)- 形状曲线沿轨道扫掠时,它仅在一个平面中旋转,以保持形状曲线和轨道曲线之间的视角。从“Sweep Projection”弹出菜单中选择平面:
User - 在“View Plane”框中键入三维向量的 X、Y 和 Z 坐标。
XY XZ YZ - 使用全局平面(XY、XZ 或 YZ)作为旋转平面。
Active - 从当前视图窗口中获取旋转平面。
Spine(高级)- 在形状曲线沿轨道进行扫掠时,使用中心曲线控制形状曲线的方向。如果中心曲线长度不足,无法定义扫掠曲面,则将使用线性延伸来确保覆盖范围。
Sweep Pivot
对于单轨扫掠,在扫掠形状曲线形状时,形状曲线必须与轨道曲线连接。
如果在曲面所需的开始位置绘制形状曲线,并且形状曲线与轨道曲线相接触,则无需考虑扫掠轴心,“Closest”设置将提供预期结果:
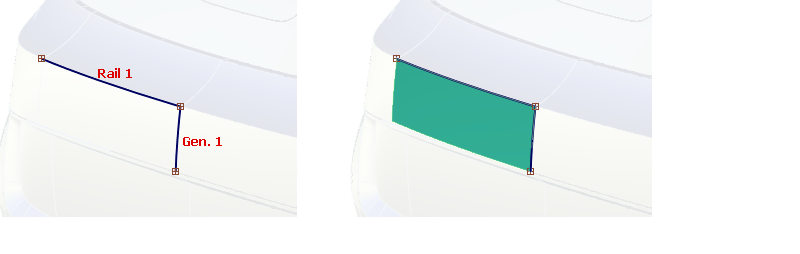
但是,如果输入曲线的定位不明确,则使用两个“轴心点”来控制放置:
- 形状轴心 - 形状曲线上的连接点。
- 轨道轴心 - 轨道曲线上的连接点。
使用轴心指定自由曲线上应捕捉到固定曲线上指定轴心的点:

Sweep Pivot:Closest
可通过查找输入曲线上最近的点自动计算扫掠轴心。轴心不会显示在屏幕上,因此无法修改。
Sweep Pivot:On Curve
扫掠轴心显示在输入曲线上,一个在形状曲线上,另一个在轨道曲线上。可以通过拖动标注沿每条曲线定位它们。轴心标签仅在选择轴心后显示。
构建扫掠曲面后,根据“Fixed Curve”的设置,移动形状曲线形状或轨道曲线形状,使两个轴心点重合。
Sweep Pivot:Off Curve
显示两个扫掠轴心,一个大致位于形状曲线的中心,另一个在轨道曲线上。可以将其自由移动到空间中的任意位置。轴心标签仅在选择轴心后显示。
在选择轨道曲面之前,可以在按顺序输入期间(接着单击“Go”按钮)定位形状曲线轴心。
在曲面处于“活动”状态时,也可以在创建两个轴心后移动它们,但这可能会导致出现不可预测的结果,在这种情况下,应进行重建并在按顺序创建期间定位形状轴心。
Fixed Curve
此选项确定哪条输入曲线是自由曲线以及哪条曲线是固定曲线(如果这些曲线不接触)。

- Gen - 形状曲线位置是固定的,移动轨道曲线形状。
- Rail - 轨道曲线位置是固定的,移动形状曲线形状。
Rotate Xform(仅限 1 条形状曲线)
当形状曲线沿轨道曲线进行扫掠时旋转的度数。(默认值为 0)
例如,如果“Rotate Xform”为 45,则形状曲线在沿轨道曲线的长度进行扫掠时总共将旋转 45 度。使用负数可按相反的方向旋转。
Scale Xform(仅限 1 条形状曲线)
当形状曲线沿轨道曲线进行扫掠时的缩放系数。(默认值为 1)
例如,如果“Scale Xform”为 2,则形状曲线在沿轨道曲线的长度进行扫掠时增长一倍。如果“Scale Xform”为 0.5,则形状曲线在进行扫掠时将收缩一半。
“Bi-Rail”设置
Sweep Mode
仅当至少正在重建一条轨道曲线时,此选项才可用。
Proportional - 基于第一条轨道曲线重建轨道曲线,以使所创建的曲面具有按等比间隔的跨距以及平滑的参数化。
View(高级)- 形状曲线沿轨道扫掠时,它仅在一个平面中旋转。这会保持形状曲线和轨道曲线之间的视角。从“Sweep Projection”弹出菜单中选择平面:
User - 在“View Plane”框中键入三维向量的 X、Y 和 Z 坐标。
XY XZ YZ - 使用全局平面(XY、XZ 或 YZ)作为旋转平面。
Active - 从当前视图窗口中获取旋转平面。
Transform Control
此选项控制“Rail Surface”工具如何修改形状曲线,以使它们在扫掠期间始终位于轨道曲线上。仅当“Rail Curves”为 2 时,此选项才可用。
典型用法:
Scale -(默认值)按等比将形状曲线缩放至所需的尺寸,以使该曲线保持在两条轨道上。
Non-Prop Scale - 沿连接轨道曲线的向量非等比缩放形状曲线。
高级用法(仅限 1 条形状曲线):
Rotate no-Trim - 形状曲线在沿轨道 1 扫掠时保持刚性,同时旋转以与轨道 2 保持接触。轨道 1 通常比轨道 2 长,以确保扫掠形状不会在扫掠时“衰减”。
Rotate & Trim - 使用此项创建的形状与“Rotate no-Trim”相同,但看起来按第二条轨道进行了“修剪”。实际上,它是为了保持在第二条轨道的边界内重建的,而不是修剪曲面。
“Rail”常用参数
“Rail”包含以下曲面工具常用参数部分:
- Continuity
- Explicit Control
- Control Options
视口操纵器和标注
“Boundary Labels”和“Continuity Check”
默认情况下,“Boundary Labels”处于启用状态,它们报告方形曲面是否在构建公差范围内实现了连续性。
“Continuity Check”显示实现的连续性和失败的连续性,使用的颜色和贴花与“Evaluation”>“Surface Continuity”工具相同。
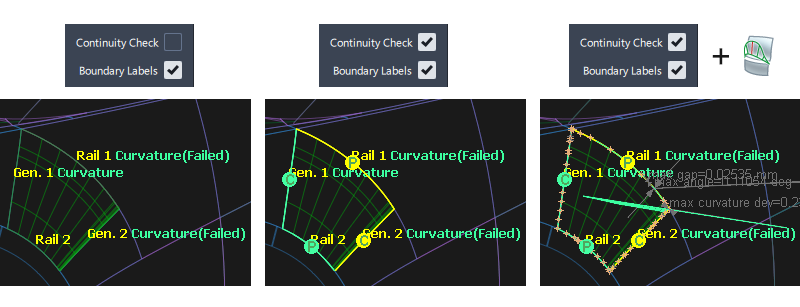
警告箭头
角点处显示箭头很常见,但轨道曲面仍可成功构建。箭头只是警告而不是错误,仅供参考。
显示箭头的原因是,“Rail”(和“Square”)工具对某些计算使用内部 G0 公差,该公差是所选公差的十分之一。警告箭头表示在此较小值下存在公差问题。
在箭头上单击鼠标右键将显示边界之间的偏差。
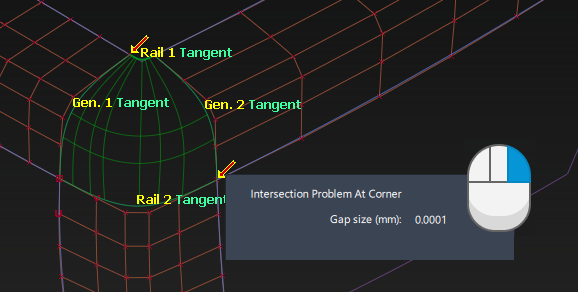
“Rail”工作流
提示和注释
在使用两条以上的形状曲线时,拾取第一条形状曲线后可通过单击该曲线来取消拾取它。然后,可以拾取其他形状曲线作为第一条形状曲线。
如果形状曲线较长,“Rail Surface”工具可能会生成不理想的曲面。
在这些情况下,请尝试取消选择所选的形状曲线和轨道曲线,并选择较短较简单的曲线作为形状曲线,选择较长较复杂的曲线作为轨道曲线。
“Spine”扫掠模式可能会非常难以使用。如果您在使用它时遇到困难,请尝试执行以下操作:
创建要用作中心曲线的轨道曲线的副本。
在“Rail Surface Control”窗口中启用“Create History”和“Auto Update”。
通过少许几个步骤重塑中心曲线,并观察在曲面上产生的效果。
在“Natural”、“Parallel”或“View”模式下开始创建曲面后,将无法转换到“Spine”模式。
如果未构建曲面该怎么办
如果在按顺序输入后未构建曲面,请在提示行中查看错误消息。
如果对边界曲线进行的修改导致它们不再相交(在构建历史处于启用状态时),曲面的边界和等参线将以虚线显示,并且提示行历史中会记录错误消息。
检查以下常见问题:
不能沿具有尖角、CV 多重性或多余节点的轨道曲线创建曲面。要移除多余节点,请启用轨道曲线的“Rebuild”选项。
对于“Bi-rail”,请确保曲线相交。“Rail Surface”工具可测试曲线在“Construction Options”中的“Curve Fit Distance”公差内是否相交。要更改“Curve Fit Distance”选项,请选择“Preferences”>“Construction Options”。
如果连续性失败该怎么办?
- 检查所有输入曲面边之间的连续性。
- 使用以下方法之一尝试改进实现的连续性。
如果产生的曲面过于复杂该怎么办?
尝试针对用于创建曲面的曲线启用“Rebuild”选项。
尝试使用“Explicit Control”选项,然后手动选择曲面可能具有的跨距数及其在 U 方向和 V 方向应有的阶数。仔细检查连续性结果,因为它们可能会失败,具体取决于您的选择。