 Multi-Surface Draft
Multi-Surface Draft
“MS-Draft”工具可以按所选方向从曲线或曲面边拉伸凸缘曲面,还可以选择添加拔模角度和拱形。
在“Draft”模式下,凸缘的方向在 XYZ 空间中确定。
在“Normal”模式下,通常使用曲面边、等参线或面上线作为输入,凸缘方向由它们所属曲面的法线方向确定。
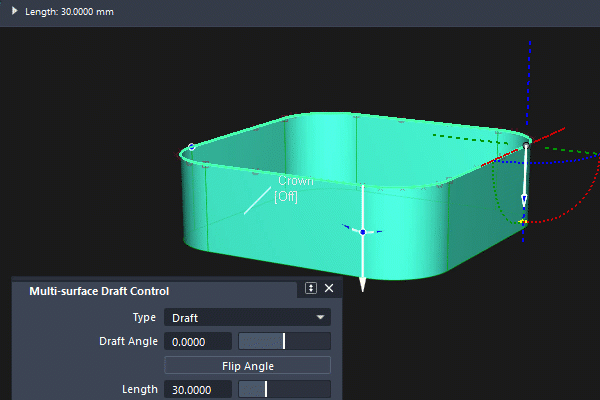
从“Surfaces”工具箱访问此工具:

相关视频
“MS Draft”设置
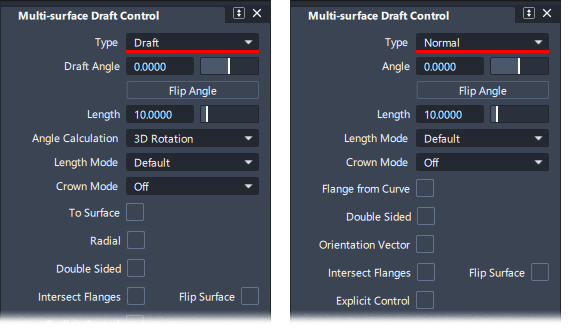
Type
Draft - 从所有沿向量方向拉伸的曲线或曲面曲线创建曲面。添加拔模角度可从向量方向“向外”或“向内”调整曲面方向,以允许从模具中提取或用于进行设计。
Normal - 从沿着基础曲面的法线方向拉伸的曲面曲线创建曲面。添加角度值可从法线方向“向外”或“向内”调整曲面的方向。
Draft Angle/Angle + Flip Angle
当“Angle”值为零时,曲面将沿拔模或法线方向。
添加角度值将在所有方向上均匀地修改曲面方向。使用“Flip Angle”按钮在负角度和正角度之间切换。(这与使用“-”手动更改数值条目具有相同的效果。)
Length
凸缘曲面距输入曲线或曲面曲线的长度。
Length Mode
定义凸缘的“Length”表示的距离。
Default - 构建具有指定“Length”值的凸缘。
Projected -“Length”值用于计算与输入曲线的偏移距离,并按照此距离构建凸缘。如果拔模角度为零,则默认值和投影值将相同。如果应用了角度,则凸缘的实际长度将不同于指定的“Length”值。
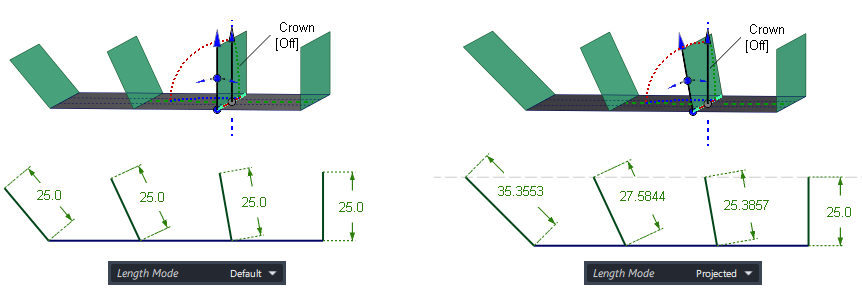
Double Sided + Single Surface
启用“Double-sided”可在曲线的两侧同时构建拔模曲面。默认情况下,将在输入曲线的任一侧构建两组曲面。选择“Single Surface”选项可改为创建单个曲面。
Intersect Flanges + Trim/Trim Convert
当两个凸缘曲面相交时,选择此选项可处理角点条件。凸缘将延伸和修剪至它们的交点,以便使它们在角点处正确地连接。您可以选择对凸缘进行“Trim”或“Trim Convert”。
Flip Surface
反转所构建曲面的方向。
视口操纵器
可以使用操纵器以交互方式修改以下设置:
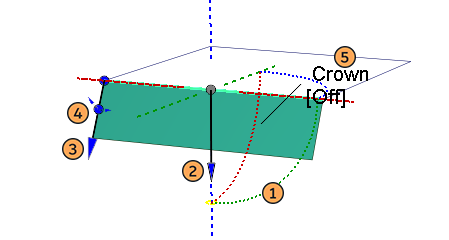
- 拔模向量方向 -(Type:仅限“Draft”。) 标准向量操纵器(有关详细信息,请参见曲面工具常用参数)
- Flip surface - 单击箭头可翻转曲面。
- Length - 单击并拖动凸缘箭头以交互方式进行调整。单击以亮显并在数字输入的提示行中键入值。
- Angle - 单击并拖动圆以交互方式进行调整。单击以亮显并在数字输入的提示行中键入值。
- 凸度模式和值 - 请参见曲面工具常用参数。
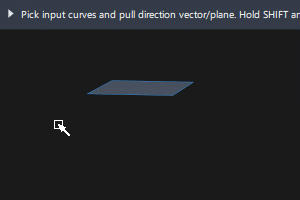
在提示行中输入数字。
为可变角度或长度值添加操纵器
在没有任何切线中断的输入集上按住 Shift 键并单击,可添加其他操纵器。这些可用于创建可变角度和/或长度的 MS Draft 曲面。
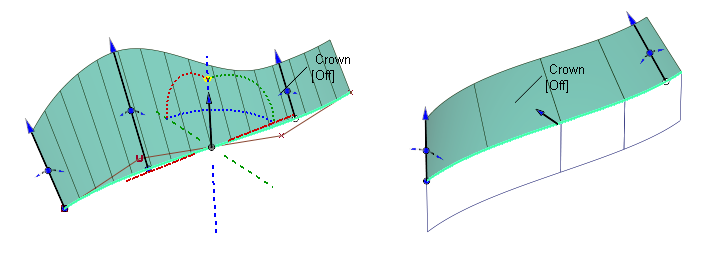
要使用其他操纵器,请执行以下操作:
- 按下
Shift键的同时单击输入曲线可添加操纵器。 - 通过拖动位于操纵器底部的点沿曲线移动操纵器。
- 通过按住 Shift 键并单击操纵器可将其移除。
- 可以单击每个箭头和圆以亮显,并在提示行中输入数值。
- 使用“翻转曲面”箭头将翻转所有操纵器。
MS Draft 的高级“Type: Draft”设置
Angle Calculation
3D Rotation -(默认)使用圆锥体封套来确定凸缘方向,从而进行精确计算。这为注塑成型提供了更精确的结果,但最适用于较小的拔模角度。如果角度较大,凸缘曲面可能会变形,在这种情况下,请切换到 2D 旋转方法。
2D Rotation - 拔模向量刚好旋转到拔模/切线平面之外。此方法在数学上更稳定,并且不会因角度大而断开。凸缘可能不符合成型要求,因此应使用“Surface Evaluation”诊断材质球进行检查。
To Surface
控制窗口中的“Length”设置处于禁用状态,凸缘长度改为通过选择一个或多个目标曲面来确定。这将用作拔模曲面的拉伸长度限制。
选择曲线或曲面边/曲线后,系统将提示您点击“Accept”按钮(以完成曲线选择),然后选择边界曲面。
Radial
选择“Radial”可沿径向方向定向拔模。
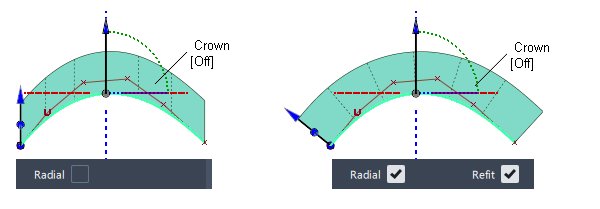
Refit
“Radial”选项创建原始拔模曲面的变体。但是,径向曲面不遵循拔模向量的方向,因此某些径向拔模曲面可能不符合拔模的要求。(在“Surface Evaluation”诊断材质球中,该曲面的拔模角度检查将失败。默认非径向拔模曲面和径向拔模曲面之间的角度越大,拔模检查失败的可能越大。)
要创建满足拔模要求的径向拔模曲面,“Refit”选项会尝试将径向曲面与原始的拔模曲面进行重新拟合,同时仍遵循径向方向。它会沿拔模曲面的长度 (V) 方向将径向拔模曲面更改为 2 阶,然后将径向拔模边的上部行 CV 对齐到默认的非径向拔模曲面,创建拱顶。当使用“Surface Evaluation”诊断材质球检查时,生成的径向曲面更接近于原始曲面,并产生更好的效果。
MS Draft 的高级“Type: Normal”设置
Flange from Curve
默认设置为禁用,在这种情况下,只能为“Normal”类型选择曲面边、等参线或面上线,方向将从它们所属的曲面获取。
选择“Flange from Curve”将允许改用自由曲线,法线方向通过选择曲面来确定,选项包括:
From Surface - 凸缘的方向将从选定曲面的曲面法线获取,长度将使用“Length”值来指定。
To surface - 凸缘的长度和方向将从选定曲面的曲面法线获取。(控制窗口中的“Length”值将被禁用。)
选择输入曲线后,系统将提示您选择要用于法线方向的曲面。
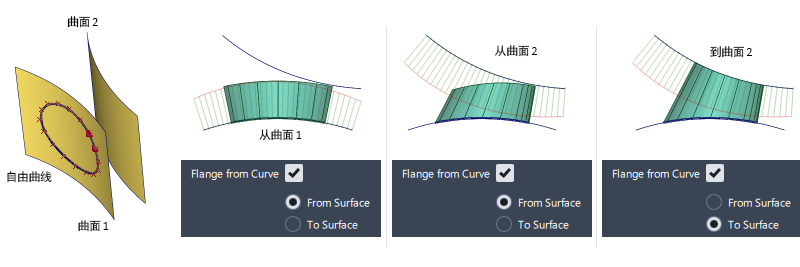
Orientation Vector
方向向量允许调整凸缘曲面的边。使用操纵器选择方向,或在场景中选择向量。

“MS Draft”常用参数
曲面工具常用参数
“Multi-Surface Draft”包含以下曲面工具常用参数部分:
- Crown
- Axis & Vector Option
- Explicit Control
- Flow Control and Modify Range
- Surface Structure
- Control Options
除了标准设置,MSDraft 还具有以下特定设置。
Explicit Control Options:Fitting Method
Surface UV - 沿基础曲面的 U 或 V 参数化。如果此操作失败,则使用“Curvature”方法拟合 COS。
Chordal - 将基于圆弧长度拟合。每个参数步骤对应于 3D 中相应的步骤。如果“Segmentation Option”是 Bezier,Alias 会尝试生成等间距的 CV。
Parameter - 匹配 COS 参数化。
Curvature - 将基于圆弧长度和曲率拟合。在高曲率的区域内放置较多 CV。
Blend -“Surface UV”和“Chordal”拟合方法的混合。“UV to Chordal Influence”值为 0 相当于使用“Surface UV”方法。值为 1 相当于使用“Chordal”方法。如果是之间的值,点分布将是两种类型之间的几何平均值。
Pick Mask
这些选项可用于选择哪些类型的曲线可以作为输入来选择。这在使用框选时特别有用。
Surface Isoparm - 选中此选项将使曲面等参线可以作为输入来选择。
Surface Trim Edge - 选中此选项将使曲面修剪边可以作为输入来选择。
Curve - 选中此选项将使自由曲线可以作为输入来选择。只有在“Type”设置为“Draft”时,才会显示该选项。
Curve-on-surface - 选中此选项将使面上线可以作为输入来选择。

Control Options
以下选项是 MS Draft 所特有的。
- Tangent Angle Maximum - 只有选中“Inter Surface Continuity”时,此选项才可用。它用于从检查中排除“角”。如果在沿共享边界的任意检查点上,曲面法线之间的角度大于此值,则不会报告沿该边界的切线连续性。默认值为 30.0 度。
“Multi-Surface Draft”工作流
使用“Multi-Surface Draft”工具从一组曲线或曲面曲线创建曲面。
通过一组曲线创建拔模曲面。
从一组轮廓曲线(沿拉伸方向)创建一个或多个曲面。
按住 Shift 键并选择“Multi-Surface Draft”工具
 图标。
图标。在控制窗口中将“Type”设置为“Draft”,然后从“Draft Vector Options”选择拉伸方向。
在“Pick Mask”部分,禁用除“Curve”外的所有内容,因此仅可选择自由曲线作为输入。
框选所有曲线。这些曲线可以是分离的(不接触)、G0(位置连续)或 G1(切线连续)。还可以单独拾取曲线(如果需要)。
此时将显示“Multi-Surface Draft”操纵器。
单击“Build”按钮。
将构建拔模曲面。

执行以下任何操作:
- 通过选择其他拔模向量选项或使用拉伸方向操纵器更改拔模方向。
- 通过控制窗口或使用操纵器,更改曲面的“Draft Angle”和“Length”。
- 启用“Explicit Control”,以调整控制点布局以及 U 方向的跨距数。
- 启用“Double Sided”以在曲线两侧延伸曲面。
- 启用“Intersect Flanges”以自动延伸和/或修剪角点处(原始曲线共享端点的位置)的拔模曲面。
- 启用“Modify Range”,然后使用“Start/End”滑块或箭头操纵器来更改拔模曲面的范围。
再次单击“Update”以更新曲面,或启用“Auto Update”。
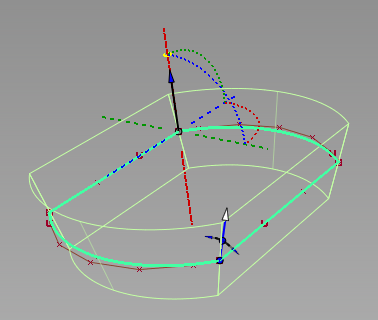
双面拔模曲面,其高度为 30,其拔模角度为 15。
使用该工具时,可以通过单击曲线将曲线添加到选择中或从选择中移除曲线。
从现有曲面的曲线创建凸缘曲面
沿拉伸方向或以相对于原始曲面的某个角度,从一组曲面曲线创建一个或多个曲面。

双击“Multi-Surface Draft”工具
 。
。在控制窗口中:
- 将“Type”设置为“Normal”来创建一个像凸缘一样的曲面,或者设置为“Draft”来创建一个拔模曲面。
- 在“Pick Mask”部分,启用要被选作输入的曲线类型(“Surface Isoparm”、“Surface Trim Edge”和/或“Curve-on-surface”)。
- 如果要创建单个凸缘或拔模曲面,则将“Surface Type”设置为“Single surface”。
- 选中“Auto Update”。
单击或通过选择框选择所有曲线。该曲线可以是不相交线(不接触),也可以是不连续的。
添加每条曲线时,系统会亮显曲线,并会构建一个凸缘曲面。无论您选择了多少个曲面曲线,都将只创建一个凸缘曲面。
 注意:只有通过 G1(或者更高级别)输入曲线才能创建高度或角度可变的凸缘或拔模曲面(使用多个操纵器)。
注意:只有通过 G1(或者更高级别)输入曲线才能创建高度或角度可变的凸缘或拔模曲面(使用多个操纵器)。如果您将“Type”设置为“Draft”,您还将需要选择一个拉伸向量来指定曲面的原始方向。(使用“Draft Vector Options”或 Construct Vector 工具可创建向量对象。)
使用操纵器调整凸缘/拔模曲面的长度或角度(见下文)。
使用该工具时,可以通过单击曲线将曲线添加到选择中或从选择中移除曲线。
在曲面上某个点处设置角度或长度
使用“Multi-Surface Draft”工具操纵器更改“Length”和“Angle”以及反转新曲面的方向。

- 拖动箭头可更改曲面的长度。
- 拖动操纵器中间的点可更改曲面的“Angle”/“Draft Angle”。
- 单击“Flip”箭头可反转曲面方向。
- 按下
Shift键的同时单击输入曲线可添加操纵器。通过拖动位于操纵器底部的点沿曲线移动操纵器。通过按住Shift并单击操纵器可将其移除。
使用操纵器设置拉伸方向
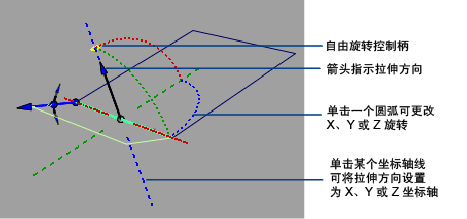
- 单击某个轴线以设置拉伸方向。
- 单击拉伸方向箭头反转其方向。
- 单击其中一个圆弧,然后左右拖动以更改拉伸方向。
- 单击自由旋转控制柄以在所有方向上自由旋转。
- 单击某个现有参考向量以使操纵器与其对齐。