 Profile Sweep
Profile Sweep
通过沿由一条或多条路径曲线(必须是切线连续的)组成的轨道路径扫掠一个或多个轮廓来创建曲面。
其他控制可用于使轮廓保持相对于坐标系、路径法线或定义的向量。

轮廓:
- 轮廓可由一条或多条平面曲线组成。
- 轮廓可以有锐弯,也可以是闭合的。
- 如果使用多个轮廓,则它们可以具有不同的形状,但必须具有相似的结构(锐弯之间的段或跨距数)。
- 相对于轨道曲线,每个轮廓可以有单独的位置和方向。
- 如果轮廓集中的曲线断开连接(非“G0”),最好为集的每个元素单独创建轮廓曲面。
轨道路径:
- 轨道路径可以包括曲线和曲面曲线。
- 轨道路径必须是位置连续且切线连续的。您可以通过链选择或在接受轨道输入之前进行其他选择,使用多个切线连续的轨道曲线。
- 轨道路径可以是闭合的。
从“Surfaces”工具箱访问此工具:
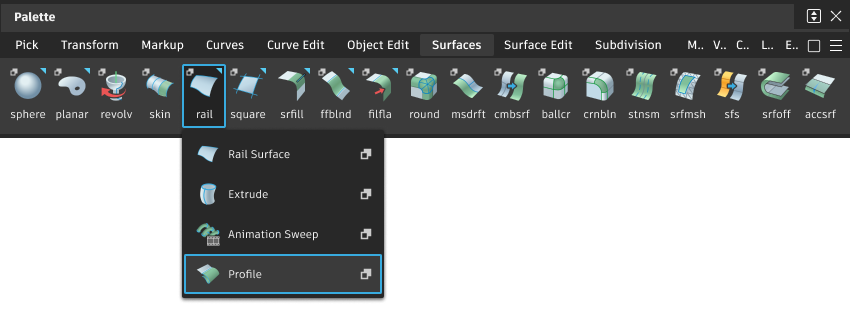
“Profile Sweep”设置

Profile Orientation
Natural - 轮廓框架的方向仅由“Frame Travel”决定。
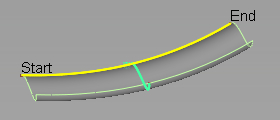
自然方向、平行框架移动
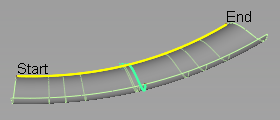
自然方向、径向框架移动
Rotate to Target - 轮廓绕轨道曲线旋转,直到其接触选定“Profile Target”。

旋转到目标方向、曲面目标、径向轮廓移动

旋转到目标方向、曲线目标、径向轮廓移动
Slide to Target - 轮廓沿已连接的曲面滑动,直到接触选定“Profile Target”。轮廓旋转,使轮廓框架与滑动曲面相切。

滑动到目标方向、曲面目标、径向移动

滑动到目标方向、曲线目标、径向移动
Guide Curve - 轮廓框架的方向由相邻曲线的法线方向决定。
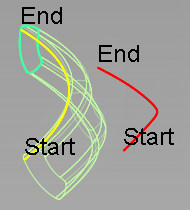
导向曲线方向、二维缩放、平行移动
Surface Normal - 轮廓框架的方向由轨道曲线与曲面之间最近点上的相邻曲面的法线方向决定。

2nd Rail - 通过将轮廓曲线连接到两条轨道曲线来决定轮廓方向。
Profile Target
Surface Target - 如果已选择“Rotate to Target”,轮廓将围绕轨道曲线旋转,直到接触目标曲面。如果已选择“Slide to Target”,轮廓将沿已连接的曲面“滑动”,直到接触目标曲面。
如果还选择了“Use Profile Point”,轮廓将旋转或滑动,直到轮廓上的选定点接触曲面。
Curve Target - 如果已选择“Rotate to Target”,轮廓将围绕轨道曲线旋转,直到接触选定曲线。如果已选择“Slide to Target”,轮廓将沿已连接的曲面“滑动”,直到接触目标曲线。
如果还选择了“Use Profile Point”,轮廓将旋转或滑动,直到轮廓上的选定点接触曲线。
Use Profile Point
如果还选择了“Use Profile Point”,轮廓将旋转或滑动,直到轮廓上的选定点接触曲面或曲线。
如果已选择“Rotate to Target”或“Slide to Target”,则允许您选择轮廓上将接触目标的点。
Profile Scaling
利用目标曲线的影响缩放轮廓。
No Scaling - 不缩放轮廓。
Non-proportional Scaling - 在一个方向中非等比缩放轮廓。
Proportional Scaling - 在局部坐标系的两个维度中等比缩放轮廓。
Frame Travel
轮廓框架是用于沿路径定义轮廓断面方向和变换的坐标系。
选择轮廓框架沿路径的行进或扫掠方式。
Parallel - 轮廓框架设置为与轮廓平面平行。
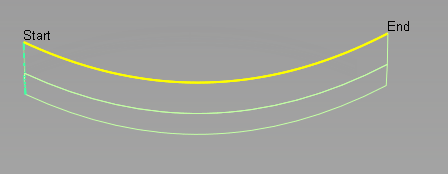
Radial - 轮廓框架旋转以与轨道曲线法线保持相同的角度。

Transition type
此选项指定多个轮廓之间的过渡类型(要么来自于输入曲线,要么来自于操纵器)。它决定了运行在轨道曲线方向的曲面等参线的形状。
Global - 提供一个更平滑的整体形状,但是有时会导致过度波动。

Local - 围绕轮廓的位置提供平滑过渡。
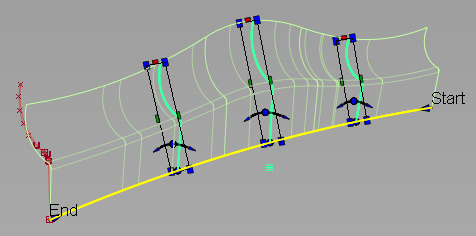
Limited - 将尝试控制曲面的形状,使其保持范围内轮廓的比例。此设置可避免全局或局部过渡类型有时发生过度调整或调整不足。
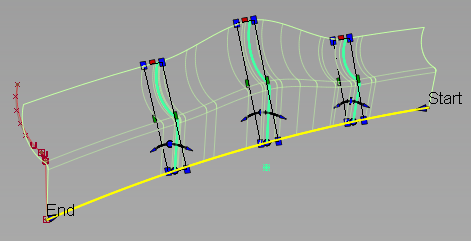
Linear - 将轮廓与直线连接起来。

“Profile Sweep”常用参数
“Profile Sweep”控制窗口包含以下常用参数:
- Explicit Control
- Modify Range
- Surface Structure
- Control Options
“Profile Sweep”工作流
从单个轮廓创建曲面
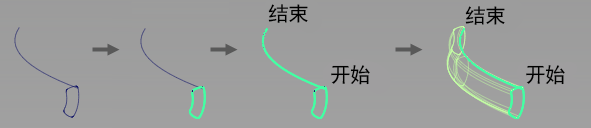
按住 Shift 键并选择“Profile”工具
 图标。
图标。此时将打开“Profile Control”窗口。
选择组成轮廓的曲线或曲面曲线,然后单击“Accept”,再单击“Done”。
轮廓可以有锐弯,也可以是闭合的。
单击定义轨道的曲线或曲面曲线,然后单击“Build”。
轨道可以包括曲线和曲面曲线。轨道必须是位置连续且切线连续的。它们可以是闭合的。您可以通过链选择或在接受轨道输入之前进行其他选择,使用多个切线连续的轨道曲线。
注意:如果将“Profile orientation”设置为“Surface normal”,您必须单击“Accept”(而不是“Build”),然后选择用于确定轮廓方向的曲面。
从多个轮廓创建曲面
轮廓曲线集可以具有不同的形状,但应具有相似的结构(锐弯之间的段或跨距数)。相对于轨道曲线,每个轮廓集可以有单独的位置和方向。如果轮廓集中的曲线断开连接(非“G0”),最好为集的每个元素单独创建轮廓曲面。
按住 Shift 键并选择“Profile”工具
 图标。
图标。此时将打开“Profile Control”窗口。
选择第一个轮廓的所有曲线,然后单击“Accept”按钮。(如果“Chain select”处于启用状态,则也会拾取与第一条曲线切线连续的所有曲线)。
选择第二个轮廓的曲线,单击“Accept”,依此类推。
在选择最后一个轮廓之后,单击“Done”。
选择轨道曲线,然后单击“Build”按钮。
将构建轮廓曲面。
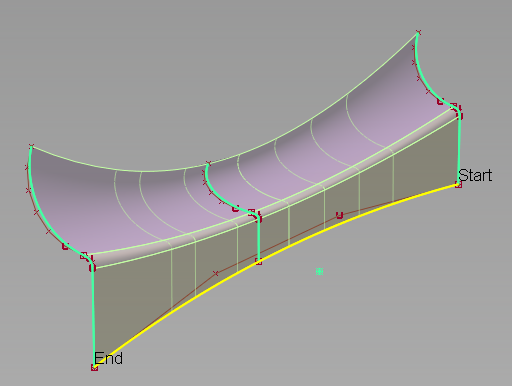
从三个轮廓(每个轮廓由三个平面曲线组成)构建轮廓曲面。
设置“Transition Type”选项以指定多个轮廓之间的过渡类型。此选项会影响沿轨道曲线方向(U 方向)的曲面等参线的形状。
使用操纵器沿轨道改变轮廓形状
如果仅使用一个轮廓,您可以单击轨道曲线来放置任意数量的轮廓操纵器。这些操纵器看起来就像原始轮廓的副本。您可以旋转和缩放操纵器,使用插入操纵器的可变断面(而非原始轮廓)创建轮廓曲面。修改原始轮廓曲线的形状也会更新操纵器的形状。
按住 Shift 键并选择“Profile”工具
 图标。
图标。此时将打开“Profile Control”窗口。
选择轮廓的所有曲线,然后单击“Accept”按钮。(如果“Chain select”处于启用状态,则也会拾取与第一条曲线切线连续的所有曲线)。
单击“完成”。
选择轨道曲线,然后单击“Build”按钮。
将构建轮廓曲面。
单击轨道曲线以添加一个或多个操纵器。
轮廓曲线的形状中将显示绿色的操纵器。
使用控制柄沿轨道缩放、旋转或移动操纵器。按住
 键并单击操纵器底部的点控制柄以将其删除。
键并单击操纵器底部的点控制柄以将其删除。单击“Update”(或启用选项窗口中的“Auto Update”)。
曲面将更新以插入操纵器。
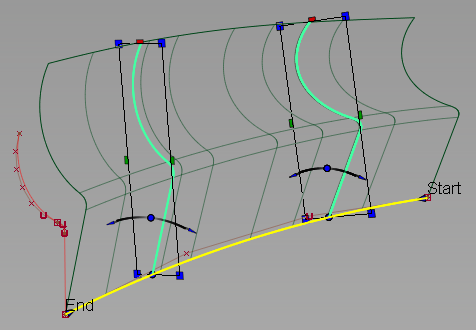
设置选项“Transition type”以指定操纵器轮廓之间的过渡类型。此选项会影响沿轨道曲线方向(U 方向)的曲面等参线的形状。
轮廓操纵器剖析
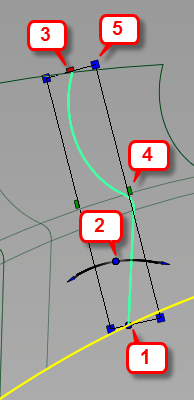
- 点:沿轨道移动操纵器。还可作为旋转和缩放时的轴。在矩形框上的任意位置单击和拖动都具有相同的效果。按住
 键并单击点可删除操纵器。
键并单击点可删除操纵器。 - 蓝色圆弧:绕着轨道旋转操纵器(单击中心圆或终点箭头)。
- 红色方块:沿轨道曲线的曲率向量方向缩放操纵器。
- 绿色方块:沿同时与切线和轨道曲线的曲率向量垂直的方向缩放操纵器。
- 蓝色方块:在两个方向等比缩放操纵器。