可以将来自多个数据源的数据链接到 AutoCAD Architecture 2024 toolset 图形。为了链接到数据源,可以使用以下数据库提供程序:
- Microsoft Jet 4.0 OLE DB Provider (Access)
- Microsoft OLE DB Provider for ODBC Drivers
通过这些数据库提供程序,用户可以链接到以下数据源:
- Microsoft Access 数据库 (MDB)
- Microsoft Excel 文件 (XLS)
- Microsoft 文字文件 (TXT, CSV)
注: 以下说明介绍了通过 Microsoft Excel 文件创建数据源链接的过程。采用相同方法,您可以创建连接到 Microsoft Access 数据库、纯 ASCII 文本文件和逗号分隔文件的数据链接。
创建连接到 Microsoft Excel 文件的数据链接
- 通过以下构件之一打开“字段”对话框:
如果希望... 则… 在文字元素中插入数据库字段 请参见“在 AutoCAD 文字中插入字段的步骤”。 在多行文字 (mtext) 元素中插入数据库字段 请参见“在 AutoCAD 多行文字中插入字段的步骤”。 在 AutoCAD 表格单元中插入数据库字段 请参见“在 AutoCAD 表格单元中插入字段的步骤”。 在属性定义中插入数据库字段 请参见“在 AutoCAD 属性中插入字段的步骤”。 在特性集定义中插入数据库字段 请参见“在特性集定义中插入字段的步骤”。 在对象特性中插入数据库字段 请参见“在对象特性中插入字段占位符的步骤”。 在对象样式中插入数据库字段 请参见“向对象样式特性添加字段的步骤”。 - 在“字段类别”下选择“AEC 数据库”。
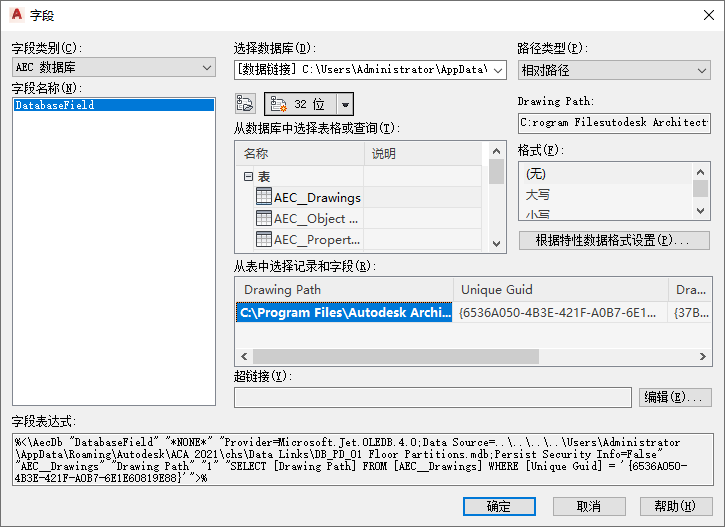
- 在“字段名称”下选择“DatabaseField”。
- 单击以下按钮之一:
按钮 说明 
如果希望在 32 位计算机上创建新的 UDL 链接,请使用此按钮。 
如果正在 64 位计算机上工作,但却希望创建一个连接到 32 位数据源的链接,请使用此按钮。 
如果正在 64 位计算机上工作,并且希望创建一个连接到 64 位数据源的链接,请使用此按钮。 - 单击“提供程序”选项卡。
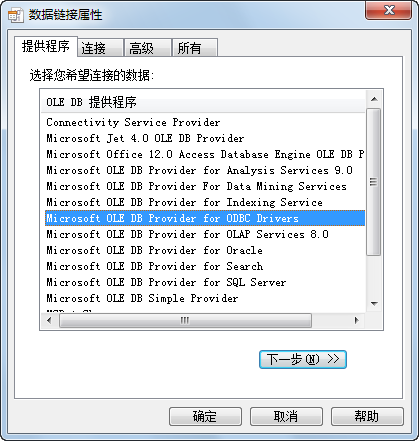
- 选择 Microsoft OLE DB Provider for ODBC Drivers,然后单击“下一步”。
- 在“连接”选项卡中,单击“使用连接字符串”。
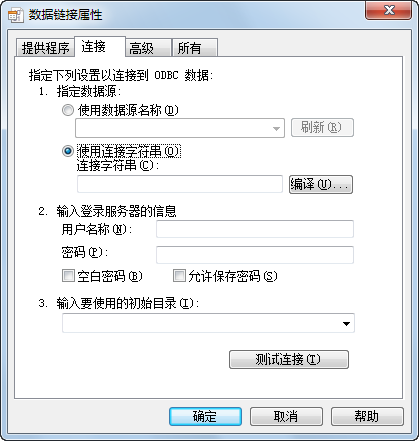
- 单击“构建”。
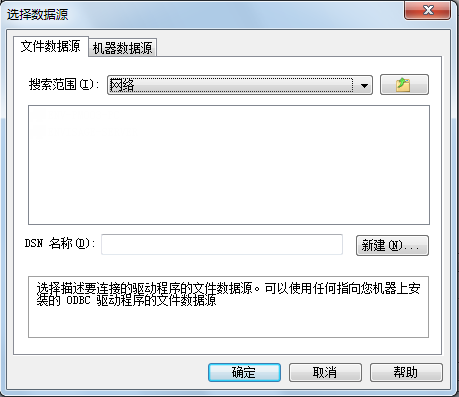
- 单击“新建”可建立一个指向新 DSN 文件的链接。
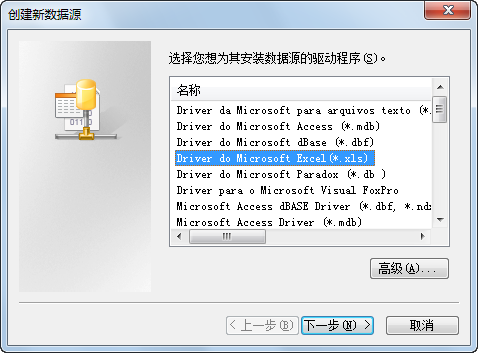
- 在“创建新数据源”对话框中,选择 Microsoft Excel Driver (*.xls)。 注: 此处列出的其他受支持的驱动程序有 Microsoft Access Driver (*.mdb) 和 Microsoft Text Driver (*.txt, *.csv)。使用这些驱动程序,可以创建连接到 Access 数据库、纯 ASCII 文本文件或逗号分隔文件的链接。
- 单击“下一步”。
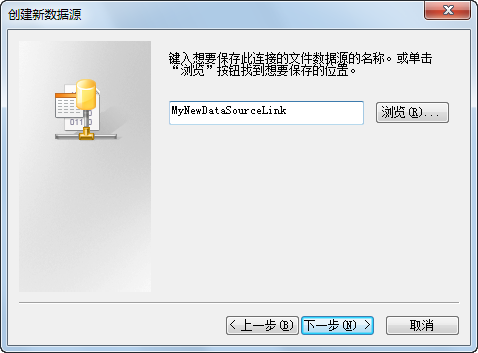
- 为新的 DSN 文件输入名称,然后单击“下一步”。
- 确认数据源的设置都正确无误,然后单击“完成”。
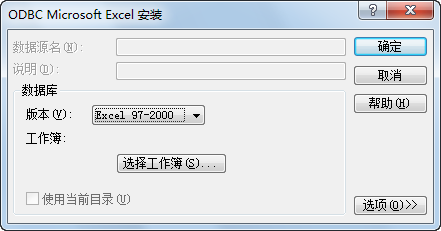
- 在“ODBC Microsoft Excel 安装”对话框中,选择 DSN 文件应该支持的 Microsoft Excel 版本。
- 单击“选择工作簿”。
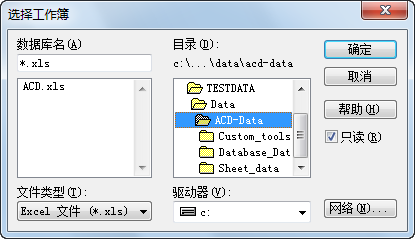
- 选择应该用作数据源的 XLS 文件,然后单击“确定”三次,直到返回到“数据链接特性”对话框的“连接”选项卡。
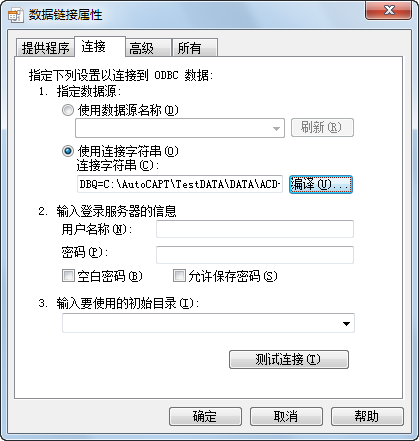
此时,选择为数据源的 Microsoft Excel 文件会显示在“连接字符串”下。
- 若要验证与数据源的连接是否正常,请单击“测试连接”。
- 为数据库连接输入用户名并输入密码(可选)。
- 在“输入要使用的初始目录”下,从下拉列表中选择所需 Excel 文件。
- (可选)单击“高级”选项卡,定义网络和权限设置。
- 如果选择了网络服务器上的数据源,可以定义网络设置。
- 定义对数据源的访问权限。
- (可选)单击“所有”选项卡,查看并编辑适用于所选 OLE DB 提供程序的 OLE DB 初始化特性。
- 单击“确定”。
- 在“字段”对话框中,选定 Excel 文件将显示为数据源。
您可以选择数据表和条目,如“选择数据库字段的步骤”中所述。