执行以下步骤可以使用“编辑格线”夹点以在位编辑的方法方式编辑分割。通过在位编辑,可以在绘图区域中以交互方式直接编辑幕墙,然后保存对幕墙或幕墙样式的修改。
- 选择要以在位编辑方法编辑其分割的幕墙。
- 指定编辑幕墙时要使用的模式:
如果希望编辑... 则... 幕墙的这个实例 依次单击 

 .
. 幕墙样式 依次单击 

 .
. - 单击“编辑格线”夹点。
- 输入 d(在位分割),然后按 Enter 键
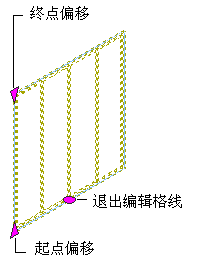
查看主要分割的在位编辑夹点
注: 现在已进入在位编辑任务。这一点可以从图形中所有对象的颜色变淡看出来,也可以从配置的不同夹点看出来。请注意,处于在位编辑任务中时,只能对图形中的其他命令进行有限编辑访问。在对其他对象操作前,应该先结束在位编辑任务。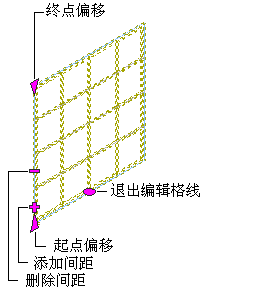
查看用于添加和删除间距的在位编辑夹点
- 编辑分割:
如果希望 . . . 则 . . . 在格线上添加间距 单击“添加间距”夹点。 从格线中删除间距 单击“删除间距”夹点。 修改格线的起点偏移 选择“起点偏移”夹点,然后将其移动到适当的位置。 修改格线的终点偏移 选择“终点偏移”夹点,然后将其移动到适当的位置。 修改间距 单击“自动格线间距”夹点,然后将其移动到适当的位置。 手动编辑格线 依次单击 
 .
.  可以手动添加和删除格线,修改偏移以及修改单个格线的位置。
可以手动添加和删除格线,修改偏移以及修改单个格线的位置。 使用工作表编辑单元尺寸 单击“固定单元标注规则”夹点,然后编辑工作表中的值。 - 保存或放弃对幕墙格线的修改:
如果希望 . . . 则 . . . 保存修改 依次单击 
 。
。
放弃全部修改 依次单击 
 。
。
- 在“保存修改”对话框中,指定要保存修改的分割:
如果希望 . . . 则 . . . 将修改保存到当前幕墙分割中的样式 确认已经为“将修改保存至现有分割”选择了当前分割,然后单击“保存”。此时对样式进行了修改,并且这些修改会影响图形中该样式的所有幕墙。 保存新幕墙分割中的修改来创建样式的替代 单击“新建”,输入新分割替代的名称,然后单击“确定”。单击“保存”。修改将作为替代保存到样式,并且只影响应用了替代的幕墙。