使用“边缘”夹点可通过一次移动一个边缘来修改选定楼板或屋顶板的尺寸、造型或坡度。将光标移到“边缘”夹点上时,将显示一个工具提示,其中列出了可用的编辑模式(请参见以下过程后面的模式说明)。单击“边缘”夹点后,可以按 Ctrl 键在不同的模式间切换。
执行以下一般步骤,可以选择“边缘”夹点模式,并编辑楼板或屋顶板的边缘:
- 选择要编辑的楼板或屋顶板。
将显示“边缘”夹点。
- 将光标移到您要编辑的边缘的“边缘”夹点上方。
将显示可用编辑模式的列表。(直线边缘和曲线边缘所用的模式不同,请参见下面的说明。)
- 单击“边缘”夹点,朝着边缘的移动方向轻微地移动光标。如果要使用默认编辑模式,请继续下一步;否则,请按 Ctrl 键切换到您要使用的编辑模式。
- 根据需要输入值以指定距离或位置,或者移动光标,直到预览图形位于所需的位置,然后单击以完成编辑并取消选择夹点。
- 按 Esc 键,或单击鼠标右键,然后,单击“全部取消选择”以取消选择楼板,并关闭所有夹点。
进行常规夹点编辑时,无论指定点的 Z 值如何,楼板或屋顶板的坡面角度都将保持不变。
注: 使用夹点编辑楼板或屋顶板边缘时,中心点不受影响。直线边缘的编辑模式
直线楼板或屋顶板边缘的边缘夹点具有下列 6 种编辑模式:
- 移动边缘 - 保留坡度
- 移动边缘 - 修改坡度
- 添加新边缘 - 保留坡度
- 添加新边缘 - 修改坡度
- 转换为圆弧 - 保留坡度
- 偏移所有边缘 - 保留坡度
移动边缘 - 保留坡度
当移动边缘时,相邻的边缘将会相应地拉伸或缩短,但坡度保持不变。这是直线边缘的默认模式。
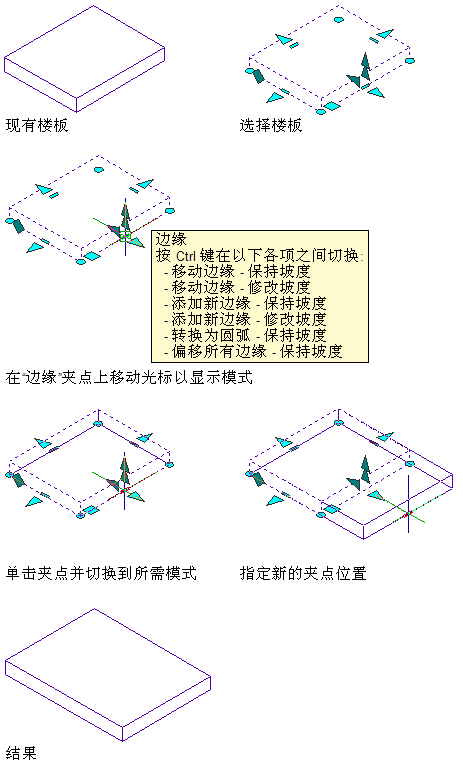
移动边缘 - 修改坡度
当移动边缘时,相邻边缘将会根据移动方向相应地拉伸或缩短,同时,坡度会视需要进行修改,以保持所移动边缘的立面。
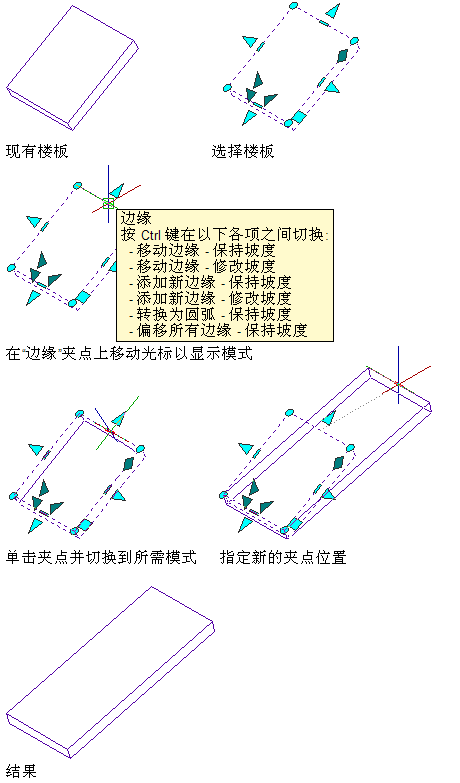
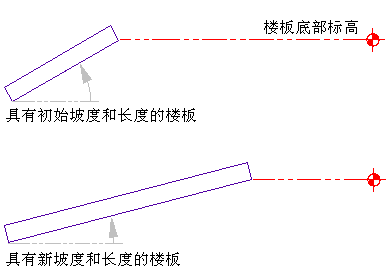
侧视图
添加新边缘 - 保留坡度
朝外移动边缘时,相邻边缘不会拉伸,而是会添加新边缘,并且每个新边缘都有其自身的“边缘”和“边缘出挑”夹点。坡度不会变化。
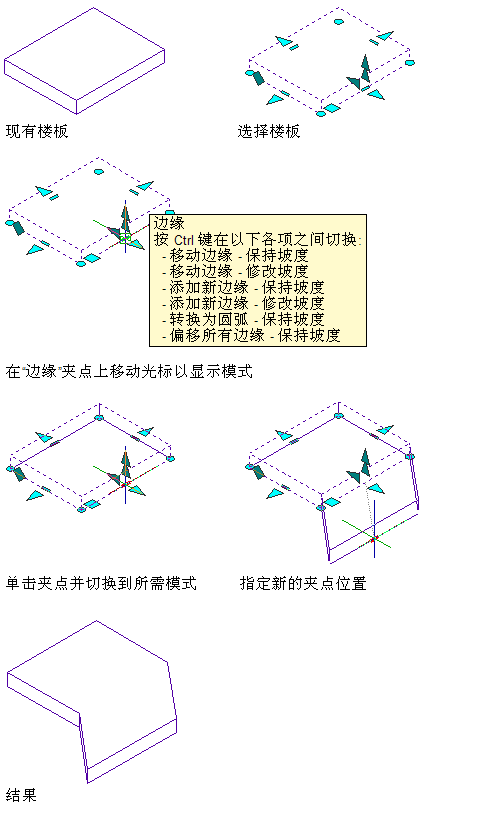
添加新边缘 - 修改坡度
朝外移动边缘时,相邻边缘不会拉伸,而是会添加新边缘,并且每个新边缘都有其自身的“边缘”和“边缘出挑”夹点。坡度将视需要进行修改,以保持所移动边缘的立面。
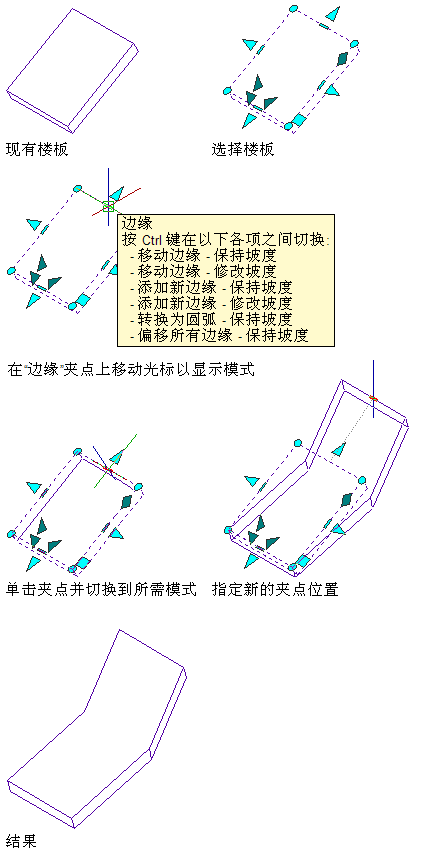
转换为圆弧 - 保留坡度
将边缘转换为圆弧,您可以在当前平面中朝内或朝外移动该圆弧,以指定圆弧的方向和度数。垂直边缘不受影响。
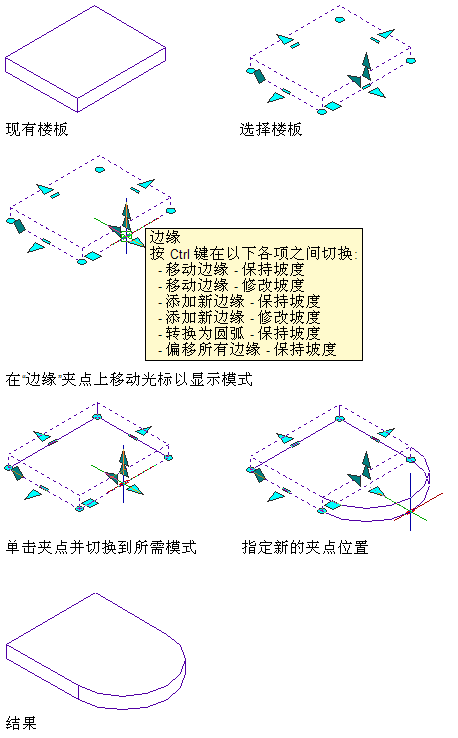
偏移所有边缘 - 保留坡度
所有外侧周界边缘将在当前平面中朝内或朝外移动,并且移动的距离与您移动选定“边缘”夹点的距离相同。将保持圆弧的度数。如果在楼板或屋顶板中添加了孔,则这些孔的边缘不受影响。
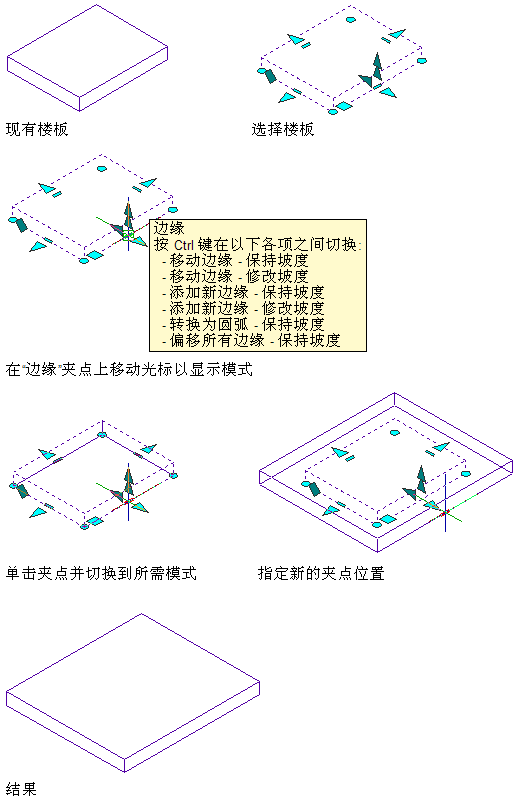
曲线边缘的边缘夹点编辑模式
对于曲线边缘(不管是最初创建的曲线边缘,还是使用上面列出的“转换为圆弧”模式从直线边缘转换而来的曲线边缘),“边缘”夹点具有 5 种模式,这些模式都不会修改坡度。
- 拉伸边缘 - 保留坡度
- 移动边缘 - 保留坡度
- 添加新边缘 - 保留坡度
- 转换为直线 - 保留坡度
- 偏移所有边缘 - 保留坡度
拉伸边缘 - 保留坡度
在当前平面中将“边缘”夹点朝内或朝外移动可以重新定位圆弧的中点。垂直边缘不受影响。这是曲线边缘的默认模式。
移动边缘 - 保留坡度
在当前平面中朝内或朝外移动边缘夹点时,相邻边缘将根据移动方向相应地拉伸或缩短。圆弧终点之间的距离将会改变,但圆弧度数保持不变。
添加新边缘 - 保留坡度
在当前平面中朝外移动边缘夹点时,相邻边缘不会拉伸或重新定位,而是会添加新边缘,并且每个新边缘都有其自身的“边缘”和“边缘出挑”夹点。圆弧度数以及圆弧终点之间的距离都保持不变。
转换为直线 - 保留坡度
单击时,曲线边缘将转换为圆弧终点之间的直线。垂直边缘不受影响。
偏移所有边缘 - 保留坡度
所有外侧周界边缘将在当前平面中朝内或朝外移动,并且移动的距离与您移动选定“边缘”夹点的距离相同。将保持圆弧的度数。如果在楼板或屋顶板中添加了孔,则这些孔的边缘不受影响。