指定给图形中对象的轮廓可以用于在位编辑,这样便可在屏幕上修改轮廓的造型,进而修改构件。在位编辑模式是一种特殊的编辑模式,可在其中编辑对象构件,但是其他编辑功能受到限制。例如,当处于在位编辑模式下时,不能保存和关闭图形。退出在位编辑模式时,可以选择是否应放弃修改、覆盖现有轮廓定义,或者是否应创建新轮廓定义。
进入在位编辑模式
编辑轮廓
结束在位编辑模式
- 将具有所需轮廓的对象插入到图形中。
- 选择对象,执行以下操作之一:
- 在功能区中对象的关联选项卡上,选择“在位编辑”命令。根据对象的不同,在位编辑命令可以位于不同面板中。此外,某些对象(如墙或幕墙)可以有多个基于轮廓的构件。在这种情况下,首先应选择构件的相应面板,然后选择关联的“在位编辑”命令。

- 从对象的关联菜单中选择“在位编辑轮廓”命令。如果一个对象有多个基于轮廓的构件,首先选择正确的子菜单,例如“墙饰条”
 “在位编辑”。
“在位编辑”。 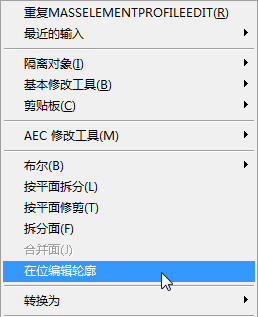
在位编辑模式将发生下列用户界面变化:
- 在功能区中,将显示选定构件的“在位编辑”上下文选项卡。

墙收头的在位编辑选项卡
- 可编辑轮廓上的夹点会显示为洋红色,以便于标识在位编辑夹点模式。
- 当在位编辑模式处于活动状态时,某些命令(如关闭或保存图形)将会被停用。若要访问这些命令,必须先退出在位编辑模式。
- 在功能区中对象的关联选项卡上,选择“在位编辑”命令。根据对象的不同,在位编辑命令可以位于不同面板中。此外,某些对象(如墙或幕墙)可以有多个基于轮廓的构件。在这种情况下,首先应选择构件的相应面板,然后选择关联的“在位编辑”命令。
- 选择要编辑的轮廓。
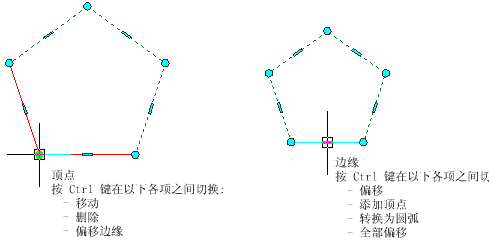
轮廓的夹点编辑选项
- 使用夹点、功能区或关联菜单可对轮廓进行下列任一修改:
如果希望... 则... 移动顶点 选择顶点夹点,然后移动该夹点。 添加顶点 - 夹点:选择距离新顶点位置最近的边缘夹点。然后,按 Ctrl 键一次,并使用预览图像放置新顶点。
- 功能区:在选定轮廓的“在位编辑”选项卡上,单击“轮廓”面板
 “添加顶点”。
“添加顶点”。 然后,在屏幕上指定新顶点的位置。
然后,在屏幕上指定新顶点的位置。 - 关联菜单:单击“添加顶点”,然后在屏幕上指定新顶点的位置。
删除顶点 - 夹点:选择要删除的顶点夹点。然后,按 Ctrl 键一次并单击鼠标删除该顶点。
- 功能区:在选定轮廓的“在位编辑”选项卡上,单击“轮廓”面板
 “删除顶点”。
“删除顶点”。 然后,选择屏幕上要删除的顶点。
然后,选择屏幕上要删除的顶点。 - 关联菜单:单击“删除顶点”,然后选择要删除的顶点。
使用顶点边缘偏移顶点 - 夹点:选择要通过其关联边缘偏移的顶点的夹点。然后,按 Ctrl 键两次,并将顶点拖动到所需位置。
偏移轮廓边缘 - 夹点:选择要偏移的边缘的夹点,然后将其拖动到所需位置。
将边缘转换为圆弧 - 夹点:选择要转换的边缘的夹点,然后按 Ctrl 键两次。然后,拖动该夹点,直到生成所需的圆弧造型。
偏移轮廓的全部边缘 - 夹点:选择轮廓上任一边缘夹点,然后按 Ctrl 键三次。然后,拖动该夹点,直到生成正确整体轮廓造型。
向轮廓中添加环 - 功能区:在选定轮廓的“在位编辑”选项卡上,单击“轮廓”面板
 “添加环”。
“添加环”。 然后,选择要转换的闭合多段线、样条曲线、椭圆或圆形。
然后,选择要转换的闭合多段线、样条曲线、椭圆或圆形。 - 关联菜单:选择轮廓,单击“添加环”。然后,选择要转换的闭合多段线、样条曲线或椭圆。
从轮廓中删除环 - 功能区:在选定轮廓的“在位编辑”选项卡上,单击“轮廓”面板
 “删除环”。
“删除环”。 然后,选择要从轮廓中删除的环,并按 Enter 键。
然后,选择要从轮廓中删除的环,并按 Enter 键。 - 关联菜单:选择轮廓,单击“删除环”。然后,选择要从轮廓中删除的环,并按 Enter 键。
将环替换为另一个环 - 功能区:在选定轮廓的“在位编辑”选项卡上,单击“轮廓”面板
 “替换环”。
“替换环”。 然后,选择要替换的环以及要使用的环。
然后,选择要替换的环以及要使用的环。 - 关联菜单:选择轮廓,单击“替换环”。然后,选择要替换的环以及要使用的环。
- 对轮廓进行了所有修改后,可以按照下列方式之一结束在位编辑模式:
如果希望... 则... 放弃修改,将轮廓恢复为其原始造型 - 功能区:在选定轮廓的“在位编辑”选项卡上,依次单击“编辑”面板
 “取消”。
“取消”。
- 关联菜单:单击“放弃所有修改”。
将修改保存至当前轮廓 - 功能区:在选定轮廓的“在位编辑”选项卡上,依次单击“编辑”面板
 “完成”。
“完成”。
- 关联菜单:单击“保存修改”。
将修改保存至新轮廓定义 - 功能区:在选定轮廓的“在位编辑”选项卡上,依次单击“编辑”面板
 “另存为”。
“另存为”。 输入新轮廓定义的名称,然后单击“确定”。
输入新轮廓定义的名称,然后单击“确定”。 - 关联菜单:单击“另存为新轮廓”。
- 功能区:在选定轮廓的“在位编辑”选项卡上,依次单击“编辑”面板