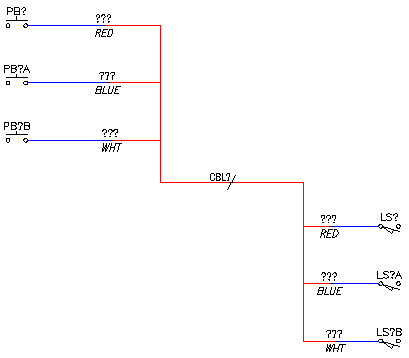设置图层
- 在空白的 AutoCAD Electrical 工具集 图形中,
单击


 。 查找
。 查找
- 在“警告”对话框中,单击“确定”以添加 WD_M 块。
- 在“图形特性”对话框中,单击“样式”选项卡。
可以在这里选择默认的串联输入/输出标记样式并定义导线的图层。请注意,串联输入/输出单线图层的默认图层名为“_MULTI_WIRE”。
- 在“图形特性”对话框中,单击“确定”。
- 单击“AutoCAD 图层特性管理器”工具。
- 在本例中,在“图层特性管理器”对话框中将“_MULTI_WIRE”图层的颜色改为红色,将“WIRES”图层的颜色改为蓝色。颜色差异表明了功能的作用方式。
- 在“图层特性管理器”对话框中,单击“确定”。
插入元件
-
单击


 。 查找
。 查找
- 在“插入元件: JIC 原理图符号”对话框中,选择“按钮”。
- 在“JIC: 按钮”对话框中,选择“按钮常开触点”。
- 按 F9 键打开 SNAP。
- 在图形左侧的任意位置插入按钮。
- 在“插入/编辑元件”对话框中,单击“确定重复”,紧接着第一个按钮在下面再插入两个按钮。
- 在图形中插入最后一个按钮后,在“插入/编辑元件”对话框中单击“确定”。
- 重复上述操作,插入三个限位开关常开触点。在图形右侧的任意位置(在插入的按钮的略下方)插入限位开关。
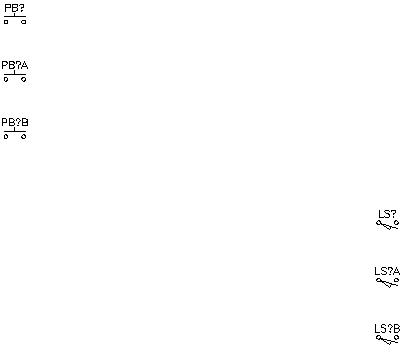
添加导线
-
单击


 。 查找
。 查找
- 向顶部的按钮添加导线。将导线拖动至右侧。
- 对另外两个按钮重复上述操作。
- 向每个限位开关添加导线。将导线拖动至左侧。
- 按 F9 键关闭 SNAP。
- 选择所有导线,并确认它们都创建在 WIRES 图层上。
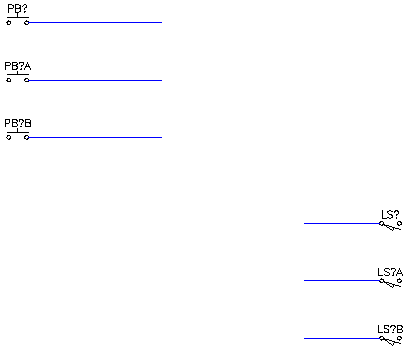
添加源标记和目标标记
-
单击


 。 查找
。 查找
- 在“串联输入/输出源”对话框中,选择“实体”作为源标记样式。
- 单击左侧的按钮以设置接线方向。

- 在连接到顶部按钮的导线中间进行选择。
- 在“信号 - 源代号”对话框中,输入“cbla”作为代号,输入“RED”作为描述。
如果在“描述”字段中输入导线的颜色,AutoCAD Electrical 工具集 报告将在“导线颜色”字段中使用此信息。
- 单击“确定”。
- 在“源/目标信号标记 (用于串联输入/输出)”对话框中,单击“是”立即插入匹配的目标标记。 注:
由于目标导线就在附近,因此很容易将它们立即插入。如果导线位于另一个图形上,可以等到以后再添加目标标记。
- 在“串联输入/输出信号目标”对话框中,选择“实体”作为目标标记样式。
- 单击右侧的按钮以设置接线方向。

- 在连接到顶部限位开关的导线中间进行选择。
请注意,两个限位开关的导线都从蓝色变为红色,两者上面显示的描述均为 RED。
AutoCAD Electrical 工具集 将打断导线,并将相应的导线段更改到定义的图层上。插入源标记时,从该标记引出的导线将发生变化;插入目标标记时,进入该标记的导线将发生变化。
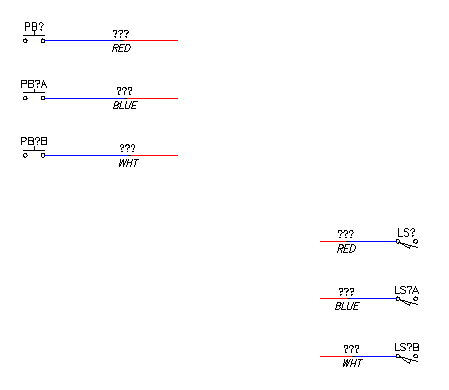
程序将提示您定义下一个源。
- 对每个组的中间导线和底部导线重复上述操作。
对于中间导线:在“信号 - 源代号”对话框中单击“使用”,输入“CBLA-01”作为代号,输入“BLUE”作为描述。
对于底部导线:在“信号 - 源代号”对话框中单击“使用”,输入“CBLA-02”作为代号,输入“WHT”作为描述。
请注意,导线将从蓝色变为红色,两组导线上显示的描述分别为 BLUE 和 WHT。
- 按 ESC 键退出命令。
- 选择所有导线,并确认它们都位于 _MULTI_WIRE 图层上。
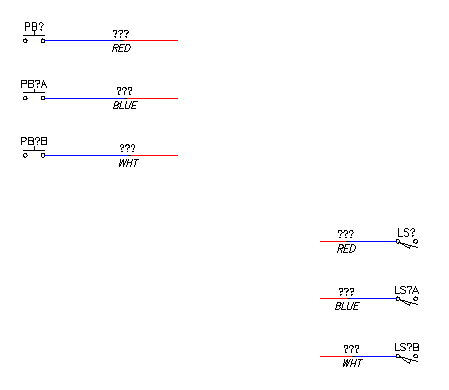
创建连接导线
- 在命令行中键入 L 并按 ENTER 键。
- 单击最顶部导线的末端并向下拖动,越过与按钮连接的每条导线。继续拖动,越过按钮然后单击。
- 向右拖动光标以创建一条水平线,然后单击。
- 向下拖动,越过与限位开关连接的导线的末端,一直拖动到底部的导线上,然后单击。按 ENTER 键创建直线。
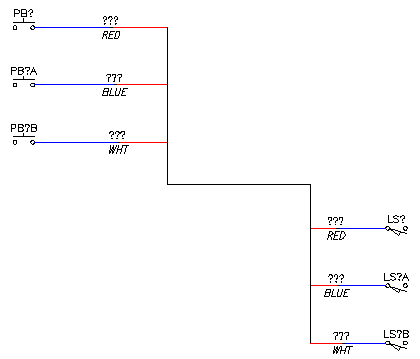
- 在命令提示下键入 MA 以运行 AutoCAD MATCHPROP 命令。
- 单击与顶部限位开关连接的导线。
- 单击刚才创建的每条直线。直线将从黑色变为红色,因为它们呈现的是选定导线的特性。
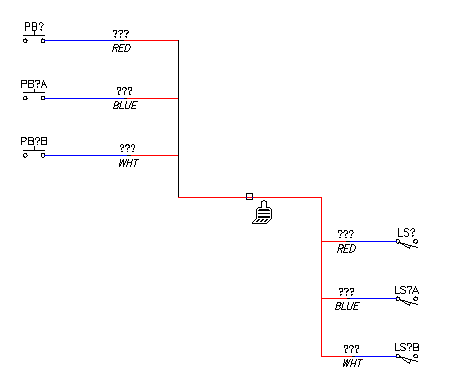
- 按 ENTER 键退出命令。
添加电缆标记
此时,已在按钮和限位开关之间建立了链接。现在可以将与这些接线关联的电缆标记标识符包括在各种导线和电缆报告中。
-
单击


 。 查找
。 查找
- 选择插入电缆标记。
- 在水平线上插入电缆标记。
- 在“插入/编辑电缆标记 (主导线)”对话框中,单击“目录数据查找”。
- 在“目录浏览器”对话框中,搜索并选择 3 导体电缆,然后单击“确定”。
- 在“插入/编辑电缆标记 (主导线)”对话框中,删除导线颜色/ID 值 (BLK) 并单击“确定”。
- 在“是否要插入一些辅元件”对话框中,单击“关闭”。