编辑目录数据库,包括基本目录信息和关联的引脚列表、端子特性和电缆导体列表。
基本工作流
- 如果目录浏览器未处于打开状态, 请单击


 。 查找
。 查找 - 选择要编辑的类别。
- 执行搜索以显示要编辑的记录。 注: 直到打开编辑模式,才会显示子装配记录。
- 单击
 以打开编辑模式。
以打开编辑模式。 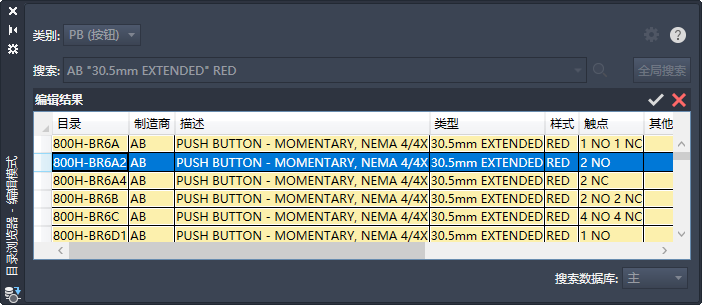
- 按照接下来的几个部分中描述的步骤编辑、删除和添加内容。
- 若要退出编辑模式,请执行以下操作之一:
- 单击
 以保存所有更改。
以保存所有更改。 - 单击
 以取消所有更改。
以取消所有更改。
- 单击
使用单元
- 若要编辑单元内容,请执行以下操作之一:
- 在单元中单击一次,然后开始键入内容以覆盖单元内容。
- 在单元中单击两次并编辑其内容。
- 在单元中单击两次,然后单击
 以启动该单元类型的对话框。 注: 此按钮不适用于所有单元类型。
以启动该单元类型的对话框。 注: 此按钮不适用于所有单元类型。
- 剪切、复制、粘贴单元内容的步骤:
- 选中单元或单元中的文字。
- 单击鼠标右键,然后选择“剪切”或“复制”。
- 单击要在其中粘贴内容的单元。
- 单击鼠标右键并选择“粘贴”。
使用行
- 若要删除行,请在任意行上单击鼠标右键,然后选择“删除行”。
- 复制并粘贴行的步骤:
- 单击行中的任意单元。
- 单击鼠标右键并选择“复制行”。
- 单击鼠标右键并选择“粘贴”。新行将粘贴在底部。
注: 空白行始终位于底部以便添加新记录。
为目录值指定 AutoCAD Electrical 工具集 原理图符号
- 查找符号的目录记录。
- 在“二维符号”单元中单击两次。
 单击以启动“二维符号”对话框。
单击以启动“二维符号”对话框。 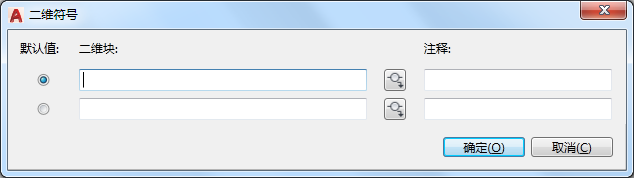
- 执行以下操作之一:
- 输入一个标题栏名称。
 单击以打开图标菜单,从中可以选择符号。
单击以打开图标菜单,从中可以选择符号。
- 添加可选注释。 注: 当您添加符号名称时,行即会添加。
- 对您要关联到该目录值的每个标题栏重复上述步骤。包含水平和竖直版本。
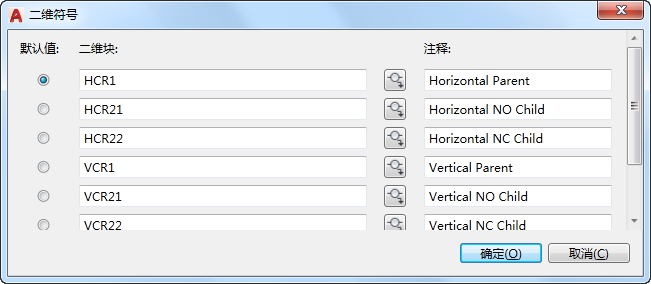
- 指示默认符号。当您在插入模式下双击目录值时,即会插入默认符号。
为目录值指定 Inventor 零件
注: Inventor 的 AutoCAD Electrical 工具集 附加模块使用“三维符号”字段中定义的零件。由于电气目录数据库在 AutoCAD Electrical 工具集 与 Inventor 之间共享,因此可以在其中任何一个程序中编辑值。
- 查找零件的目录记录。
- 在“三维符号”单元中单击两次。
 单击以启动“三维零件/部件”对话框。
单击以启动“三维零件/部件”对话框。 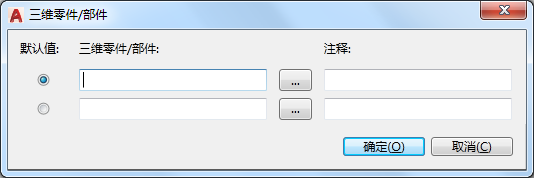
- 输入零件名称,或者浏览到该名称。 注: 当您添加零件名称时,行即会添加。
- 添加可选注释。
- 如果您有多个要关联到该目录值的零件,请重复上述步骤。
- 指示默认零件。当您双击目录值时,即会插入默认零件。
编辑引脚列表值
- 查找目录值。
- 在“线圈引脚”单元中单击两次。
 单击以打开“线圈引脚”对话框,从中可以定义主项符号的引脚。
单击以打开“线圈引脚”对话框,从中可以定义主项符号的引脚。 - 如果主项符号具有触点状态(例如常开按钮),请选择触点类型。如果主项符号不具有触点状态(例如继电器线圈),请保留未定义类型。
- 输入用逗号分隔的引脚列表。引脚值将按照列出的顺序指定给元件的 TERM# 属性。
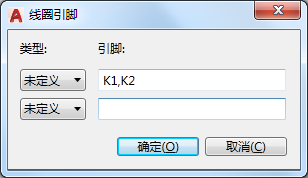
例如,如果值为“K1,K2”,则“K1”将指定给 TERM01 属性,而“K2”将指定给 TERM02 属性。
- 在“引脚列表”单元中单击两次。
 单击以打开“引脚列表”对话框,从中可以定义辅项符号的引脚。
单击以打开“引脚列表”对话框,从中可以定义辅项符号的引脚。 
- 从可用列表中选择引脚类型。
- 输入由逗号或空格分隔的引脚值。 注: 当您添加引脚值时,行即会添加。
- 添加可选注释。
- 对与该目录值关联的每组引脚重复上述步骤。
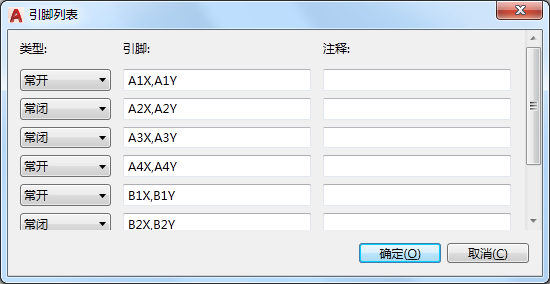
引脚列表将按照程序要求的格式写入数据库:1,A1X,A1Y;2,A2X,A2Y;1,A3X,A3Y;1,A4X,A4Y;1,B1X,B1Y;1,B2X,B2Y;1,B3X,B3Y;1,B4X,B4Y。
- 如果目录值可以具有两个主项符号,例如正向和逆向起动器,请对“对等线圈引脚”和“对等引脚列表”字段重复上述步骤。
如果该装置可具有辅项符号,请定义引脚列表值。
注: 如果制造商的 _PINLIST 表不存在,则将创建该表。
编辑端子特性
- 在 TRMS 表中查找目录值。
- 在“级别”单元中单击。
- 输入端子的级别数。
 单击以打开“端子特性”对话框,从中可以为每个级别输入描述、引脚值以及每个连接的导线数。
单击以打开“端子特性”对话框,从中可以为每个级别输入描述、引脚值以及每个连接的导线数。 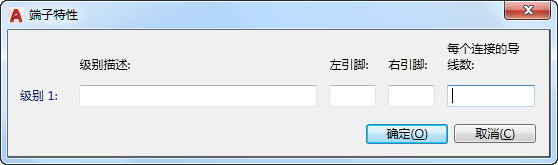 注: “级别”值用于控制对话框中可用的行数。
注: “级别”值用于控制对话框中可用的行数。- 在级别之间添加或删除内部跳线的步骤:
- 在“内部跳线”单元中单击两次。
 单击以打开“管理内部跳线”对话框,从中可以添加或删除级别之间的跳线。
单击以打开“管理内部跳线”对话框,从中可以添加或删除级别之间的跳线。 - 选择您要从内部跳接的级别所对应的行。
 单击以添加跳线。
单击以添加跳线。 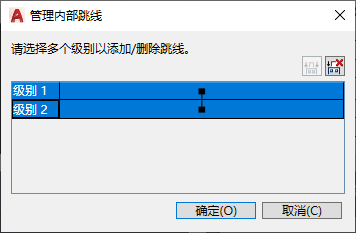
- 选择您要删除跳线的级别所对应的行。
 单击以删除跳线。
单击以删除跳线。
注: 如果制造商的 _TERMPROPS 表不存在,则将创建该表。
编辑电缆导体列表
- 在 W0 表中找到您要编辑的电缆。
- 在“导体列表”单元中单击两次。 注: 已定义导体的电缆将在此单元中显示“已定义”。未定义导体的电缆将在此单元中显示“未定义”。
 单击以打开“导体列表”对话框,从中可以添加导体并为每个导体定义颜色和规格。
单击以打开“导体列表”对话框,从中可以添加导体并为每个导体定义颜色和规格。 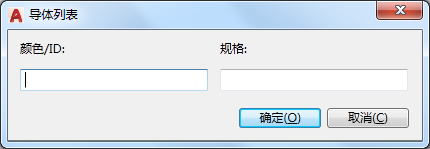
- 为第一个导体输入颜色。
- 为第一个导体输入规格值。 注: 当您添加颜色或规格值时,行即会添加。
- 对电缆中的每个导体重复上述步骤。
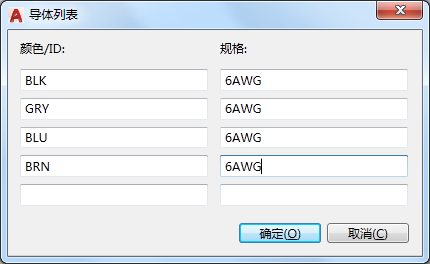
在目录数据库中设置子装配
将主目录条目与其他子装配条目相链接。
- 查找主目录条目的目录记录。
- 单击“装配代号”单元。
- 从下拉列表中选择现有值,或者输入一个新值。可以使用空格。使用多个代号链接到多个子装配条目。 注: 使用分号“;”分隔多个代号。例如,NOBLOCK;NCBLOCK。
- 在“装配数量”字段中输入数值,以定义要随主目录值一起包含的这些子装配条目的数量。空值与 1 相同。 注: 当指定了多个“装配代号”值时,若要为每个子装配定义数量,请使用数量并后跟逗号“,”作为“装配代号”值代号的前缀。例如,2,NOBLOCK;3,NCBLOCK。
- 查找子装配条目的目录记录。
- 单击“装配列表”单元。
- 从下拉列表中选择主目录的“装配代号”值。
- 在“装配数量”字段中输入数值,以定义要随此装配代号一起包含的数量。
注: 子装配目录条目必须与主目录条目位于同一数据库表中。