使用“项目管理器”可以管理 PID 图形。
从中可以创建图形,还可以修改任意图形特性。
创建新图形
- 单击

 。 查找
。 查找
- 在“项目管理器”中,单击“新建图形”工具。

- 在“创建新图形”对话框中,指定:
名称: AEGS13
模板: 将鼠标悬停在编辑框上方以验证是否指定了 ACAD_Electrical.dwt
如果未指定 ACAD_Electrical.dwt,则单击“浏览”。从可用的模板列表中选择模板。
描述 1: P&ID 样例
单击“确定”。
注: 如果要设定元件、线号、交互参考值、样式和图形格式设置,请单击“确定 - 特性”以前进到“图形特性”对话框。 - 在命令提示下输入 DSETTINGS。
- 在“绘图设置”对话框
 “捕捉和栅格”选项卡中,打开“捕捉和栅格”并将两个项目的大小都设定为“0.125”。
“捕捉和栅格”选项卡中,打开“捕捉和栅格”并将两个项目的大小都设定为“0.125”。
- 单击“确定”。
- 单击

 。 查找
。 查找
- 在“图形特性”对话框
 “图形格式”选项卡的“比例”区域中,确保将特征比例系数设定为 1.0 英寸。
“图形格式”选项卡的“比例”区域中,确保将特征比例系数设定为 1.0 英寸。
- 单击“确定”。
注: 对于公制单位,建议使用以下设置,以便将接线连接点放置在栅格中,从而使绘图更加轻松。栅格和捕捉大小 = 2.5 毫米;特征比例倍数 = 20(比例系数 = 20)。
设置导线图层
- 单击

 。 查找
。 查找
- 在“创建/编辑导线类型”对话框中,单击“导线类型 #2”行并指定:
导线颜色: 红色
大小: 25
“图层名称”将自动创建。您正在创建的导线图层的名称将被指定为“RED_25”。
- 单击“颜色”。
- 在“选择颜色”对话框中,选择“红色”,然后单击“确定”。
- 单击“线型”。
- 在“选择线型”对话框中,选择“连续”,然后单击“确定”。
- 单击“线宽”。
- 在“选择线宽”对话框中,选择“0.30”,然后单击“确定”。
对于此示例,使用“创建/编辑导线类型”对话框另行创建三种导线类型。
- 在“创建/编辑导线类型”对话框中,指定:
导线类型 #3
导线颜色: 红色
大小: 10
颜色: 红色
线型: Hidden2
线宽: 默认值
导线类型 #4
导线颜色: 绿色
大小: 10
颜色: 绿色
 注: 对于 P&ID 图形中的管路,包括 acade.lin 文件中的不同线型。您可以在开始绘图时或在创建管之前为管设置导线类型。
注: 对于 P&ID 图形中的管路,包括 acade.lin 文件中的不同线型。您可以在开始绘图时或在创建管之前为管设置导线类型。 - 要为 GREEN_10 导线图层设置线型,请单击“线型”。
- 在“选择线型”对话框中,单击“加载”。
- 在“加载或重载线型”对话框中,单击“文件”。
- 在“选择线型文件”对话框中,选择“acade.lin”,然后单击“打开”。
注: acade.lin 文件的默认位置为 \Users\{用户名}\AppData\Roaming\Autodesk\AutoCAD Electrical {版本}\{版本号}\{国家/地区代码}\Support。
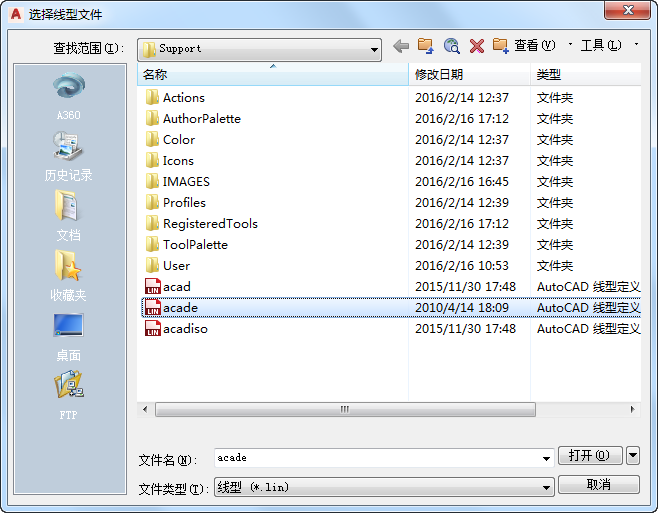
- 在“加载或重载线型”对话框中,选择“Pneumatic Signal”,然后单击“确定”。
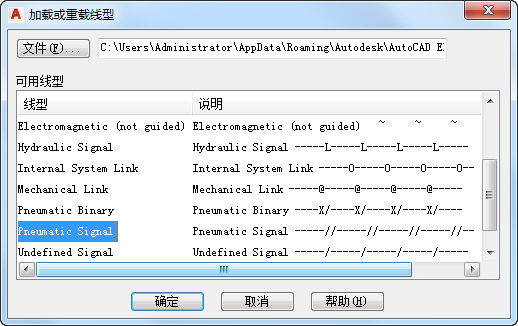
- 在“选择线型”对话框中,选择“气动信号”,然后单击“确定”。
- 在“创建/编辑导线类型”对话框中,单击“确定”。