使用图标菜单向导添加或修改图标菜单。图标菜单可用于插入元件。
将新图标添加到菜单
- 创建 AutoCAD Electrical 工具集 兼容的库符号。对于原理图符号,请遵循有关符号“.dwg”文件命名约定和所需属性的原则。
-
单击

 。 查找
。 查找
- 在“选择菜单文件”对话框中,选择要修改的菜单文件 (.dat),然后单击“确定”。
- 在“图标菜单向导”对话框中,选择“添加”
 “元件”以将新图标添加到菜单。
“元件”以将新图标添加到菜单。 根据您要添加的图标类型,您也可以选择“命令”、“新建回路”、“添加回路”或“新建子菜单”。
- 元件:添加图标,该图标可以将元件插入图形中。
- 命令:添加图标,选定该图标时可以执行 AutoCAD Electrical 工具集 命令。
- 新建回路:创建回路并添加图标(从新的回路中创建),该图标可以将回路插入图形中。
- 添加回路:添加图标(从现有回路中创建),该图标可以将回路插入图形中。
- 新建子菜单:添加图标,选定该图标时可以打开子菜单页面。然后,您可以从子菜单中选择一个图标,以将指定的元件插入图形中或执行 AutoCAD Electrical 工具集 命令。
- 在“添加图标 - 元件”对话框中,为图标菜单按钮定义所需的信息(例如符号文件名、图像文件和块名)。要选择图标的图像文件,请输入文字,然后单击“浏览”以选择现有图像文件。单击“拾取”以从激活图形中选择块(此时块名将显示在“图像文件”编辑框中)。或者,单击“激活”以选择要用作图标图像文件名称的激活图形。
根据您要添加到菜单文件 (.dat) 的图标类型,要定义的图标选项将有所不同。
- 单击“确定”。
新图标将显示在“符号预览”窗口的底部。
- 在“图标菜单向导”对话框中,单击“确定”。
-
单击


 。 查找
。 查找
在“插入元件”对话框中,选择新图标。
在菜单中编辑现有图标的特性
- 创建 AutoCAD Electrical 工具集 兼容的库符号。对于原理图符号,请遵循有关符号“.dwg”文件命名约定和所需属性的原则。
-
单击

 。 查找
。 查找
- 在“选择菜单文件”对话框中,选择要修改的菜单文件,然后单击“确定”。
- 在“图标菜单向导”对话框中要编辑的图标上单击鼠标右键并选择“特性”。
- 在“特性 - 元件 (命令、回路或子菜单)”对话框中,为图标菜单按钮编辑所需的信息(例如符号文件名、图像文件和块名)。要选择图标的图像文件,请输入文字,然后单击“浏览”以选择现有图像文件。单击“拾取”以从激活图形选择块(此时块名将显示在“图像文件”编辑框中),或单击“激活”以选择要用作图标图像文件的激活图形。
根据您要编辑的图标类型,要定义的图标选项将有所不同。
- 单击“确定”。
向图标菜单添加元件
图标菜单向导可以用于为原理图符号库和面板符号库添加或修改图标。
- 创建 AutoCAD Electrical 工具集 兼容的库符号。对于原理图符号,请遵循有关符号“.dwg”文件命名约定和所需属性的原则。
-
单击

 。 查找
。 查找
- 在“选择菜单文件”对话框中,选择修改原理图菜单文件,然后单击“确定”。
- 在“图标菜单向导”对话框中,选择“添加”
 “元件”以向菜单添加新图标。 注: 您也可以在空白区域单击鼠标右键,然后选择“添加图标”
“元件”以向菜单添加新图标。 注: 您也可以在空白区域单击鼠标右键,然后选择“添加图标” “元件”。
“元件”。 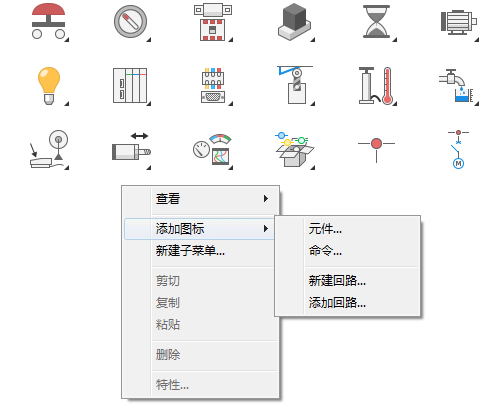
新图标按钮需要以下三部分信息。
- 在“添加图标 - 元件”对话框中,指定显示在图标按钮中的图像文件名称和图形。可以在编辑框中手动键入图像名称。您可以浏览现有 .sld 文件或 .png 文件以指定给图标,使用与激活图形名称相匹配的图像文件,使用与图形上的拾取块相匹配的图像文件,或者使用与为块名称输入的块名称相同名称的图像。 注: 如果使用的是幻灯片库(而不是单独的 <slide>.sld 文件),则不能使用浏览方法。此时,请以“库名(幻灯片名称)”的形式手动输入名称。例如“S1(hpb11)”。
如果尚未创建幻灯片图像,并且要从当前屏幕图像自动创建幻灯片图像,请选择“从当前屏幕图像中创建 PNG”。“图标菜单向导”通过在当前屏幕图像上运行 AutoCAD MSLIDE 命令来创建 .png 文件和 .sld 文件。如果文件不存在,则在默认情况下将选择“从当前屏幕图像中创建 PNG”。如果不想从当前图形的显示图像中创建图像,请将其关闭。如果要重做某个现有图像,请单击以将其打开。
- 指定要在图标上插入的块名。可以在编辑框中键入符号的文件名,也可以浏览到要指定给新图标的现有写块“.dwg”文件、将整个激活图形作为块插入或者在当前图形中选择现有块。
- 单击“确定”。
新的菜单按钮将显示在菜单中,而为图标标签输入的文字将显示在工具提示或列表中(如果将查看选项设置为“带文字的图标”或“列表视图”)。
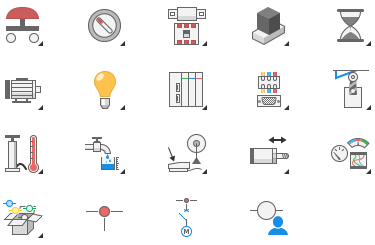
- 选择适当的“插入元件”命令,测试新符号插入。
添加图标菜单页面
您可以将新的菜单页面添加到 AutoCAD Electrical 工具集 图标菜单,然后使用自定义符号来填充这些页面。每个新页面都具有向下层叠到其他新菜单页面的图标选择。单击“确定”后,即添加了触发图标和新子菜单页面。
- 在“图标菜单向导”对话框中,选择“添加”
 “新建子菜单”以向菜单添加新图标。 注: 也可以在空白区域单击鼠标右键,然后选择“新建子菜单”。
“新建子菜单”以向菜单添加新图标。 注: 也可以在空白区域单击鼠标右键,然后选择“新建子菜单”。将显示“创建新的子菜单”对话框。您可以在此处选择在用户从图标菜单中选择图标时执行的功能。
要触发新的菜单页面,需要以下三部分信息。
- 在“创建新的子菜单”对话框中,指定显示在图标按钮中的图像文件名称和 .sld 或 .png 图形。可以在编辑框中手动键入图像名称。您可以浏览现有 .sld 文件或 .png 文件以指定给图标,使用与激活图形名称相匹配的图像文件,使用与图形上的拾取块相匹配的图像文件,或者使用与为块名称输入的块名称相同名称的图像文件。 注: 如果使用的是幻灯片库(而不是单独的 <slide>.sld 文件),则不能使用浏览方法。此时,请以“库名(幻灯片名称)”的形式手动输入名称。
- 指定子菜单的标题。
- 单击“确定”。
- 选择适当的“插入元件”命令,测试新符号插入。
添加图标以触发命令
可以将图标配置为触发 AutoCAD 命令、触发 AutoCAD Electrical 工具集 命令或运行程序。例如,可以在编辑框中键入 Rectangle,以便您每次单击该框时,都将运行 AutoCAD Retangle 命令。
- 在“图标菜单向导”对话框中,单击“添加”
 “命令”。 注: 您也可以在空白区域单击鼠标右键,然后选择“添加图标”
“命令”。 注: 您也可以在空白区域单击鼠标右键,然后选择“添加图标” “命令”。
“命令”。 - 在“添加图标 - 命令”对话框中,指定显示在图标上的名称以及要在图标按钮上使用的图像文件。
- 指定要在选择图标按钮时执行的命令。
单击“列表”以从用于插入面板和原理图多极符号的 AutoCAD Electrical 工具集 命令列表中进行选择。这样,就可以更加轻松地编译用于插入多极符号或面板符号的适当命令。要查看特定 AutoCAD Electrical 工具集 命令的命令行参数,请在列表中选择该命令,其参数将显示在右侧。如果显示了引号,则将参数值放入引号中。
注: 如果您选择了需要参数的 API 命令,则必须按照说明手动输入附加参数。需要参数的命令应该放在括号内。如果您使用列表中的某个 AutoCAD 命令,则不需要使用括号。例如,要添加一个将插入黑色埋入式按钮 Allen-Bradley(目录号为 800T-A2A)且不做任何旋转的图标,请从列表中选择命令 WD_INFP。当您返回到“命令”对话框中时,必须输入其余的参数。- “family”用于目录文件查找表名称
- “mfg”用于示意图查找
- “cat”为实际的目录号
- “assycode”为目录号装配代号(通常为空)
- “footprint”为库符号名称
WD_INFP "PB11" "AB" "800T-A2A" "" "AB/ABPB3"
- 单击“确定”。
向图标菜单添加回路
除了块文件由多个 AutoCAD Electrical 工具集 块定义及相关导线线条组成以外,“添加回路”与“插入命令”完全相同。
- 在“图标菜单向导”对话框中,单击“添加”
 “添加回路”。 注: 您也可以在空白区域单击鼠标右键,然后选择“添加图标”
“添加回路”。 注: 您也可以在空白区域单击鼠标右键,然后选择“添加图标” “添加回路”。
“添加回路”。 新图标按钮需要以下三部分信息。
- 在“添加现有回路”对话框中,指定显示在图标按钮中的图像文件名称和 .sld 或 .png 图形。可以在编辑框中手动键入图像名称。您可以浏览现有 .sld 文件或 .png 文件以指定给图标,使用与激活图形名称相匹配的图像文件,使用与图形上的拾取块相匹配的图像文件,或者使用与为块名称输入的块名称相同名称的图像文件。 注: 如果使用的是幻灯片库(而不是单独的 <slide>.sld 文件),则不能使用浏览方法。此时,请以“库名(幻灯片名称)”的形式手动输入名称。
- 指定要在图标上插入的回路名称。可以在编辑框中键入符号的文件名,也可以浏览到要指定给图标的现有写块“.dwg”文件或者将整个激活图形作为块插入。
- 单击“确定”。
新菜单按钮将显示在菜单中。
- 选择适当的“插入元件”命令,测试新符号插入。
更改图标的图像
您有时可能要更改与图标菜单选项关联的图像。AutoCAD Electrical 工具集 图标菜单向导提供了重新指定或重新捕获幻灯片图像的快捷方法。幻灯片可以作为单独的文件保存在 AutoCAD Electrical 工具集 搜索路径中,也可以保留在幻灯片文件库(称为“幻灯片库”)内。
- 在“图标菜单向导”对话框中,在图标按钮上单击鼠标右键以进行编辑,然后选择“特性”。
- 在“特性”对话框中,指定显示在图标按钮中的图像文件名称和 .sld 或 .png 图形。可以在编辑框中手动键入图像名称。您可以浏览现有 .sld 文件或 .png 文件以指定给图标,使用与激活图形名称相匹配的图像文件,使用与图形上的拾取块相匹配的图像文件,或者使用与为块名称输入的块名称相同名称的图像文件。
如果尚未创建 .png 图像,并且要从当前屏幕图像自动创建该 .png 图像,请选择“从当前屏幕图像中创建 PNG”。“图标菜单向导”通过在当前屏幕图像上运行 AutoCAD MSLIDE 命令来创建 .png 文件和 .sld 文件。如果文件不存在,则在默认情况下将选择“从当前屏幕图像中创建 PNG”。如果不想从当前图形的显示图像中创建图像,请将其关闭。如果要重做某个现有图像,请单击以将其打开。
注: 如果使用的是幻灯片库(而不是单独的 <slide>.sld 文件),则不能使用浏览方法。此时,请以“库名(幻灯片名称)”的形式手动输入名称。 - 单击“确定”。
新菜单按钮将显示在菜单中。
- 选择适当的“插入元件”命令,测试新符号插入。