从目录浏览器插入
- 如果目录浏览器未处于打开状态, 请单击


 。 查找
。 查找 - 为要插入的元件选择类别。
- 输入搜索条件并单击
 。
。 - 在结果窗格中单击行。
- 执行以下操作之一:
- 单击与目录值关联的一个符号。
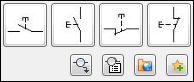
 单击以打开图标菜单,从中可以选择要插入的符号。该符号将自动关联到此目录值以供将来插入。
单击以打开图标菜单,从中可以选择要插入的符号。该符号将自动关联到此目录值以供将来插入。
注: 在结果窗格中双击行以插入默认符号,或者仅插入与该目录值相关联的符号。 - 单击与目录值关联的一个符号。
- 在图形上指定插入点。
符号方向与基本导线相一致。如果不存在任何基本导线,则将插入选定的方向。如果符号位于导线上,导线将自动打断。
- 为元件添加注释。
- 单击“确定”。
从图标菜单插入
-
单击


 。 查找
。 查找
- 在“插入元件”对话框中,选择元件的起始方向:水平或垂直。
- (可选)如果您要在向图形中插入符号时关闭“插入/编辑元件”对话框,请选择“无编辑”对话框。
- (可选)如果您要插入未标记(例如未指定唯一元件标记)的元件,请选择“无标记”。显示的未标记的值是元件的 TAG1/TAG2 默认值。
- 选择要插入的元件(例如“按钮”
 “按钮常开触点”),从左侧列表中选择一个图标图片或元件类型。
“按钮常开触点”),从左侧列表中选择一个图标图片或元件类型。 位于菜单右侧的一栏显示了在当前编辑任务期间插入的最后十个元件。
- 在图形中指定插入点。
符号的方向会尝试与基础导线一致。如果符号位于导线上,导线将自动打断。
- 在“插入/编辑元件”对话框中,注释元件。
- 单击“确定”。
在栏选交叉点处插入
在所定义的栏选线与导线的交叉点处插入从图标菜单中选择的元件。
-
单击


 。 查找
。 查找
- 从“插入元件: 原理图符号”对话框中选择元件类型。
- 从选择对话框中选择元件。
- 在要处理的第一条导线上选择一个点。
- 在要处理的最后一条导线下选择一个点,然后单击鼠标右键以结束命令。
- 将显示一个对话框,其中包含每个可能的插入点(即与导线的栏选交叉点)的对话框,并提示您决定是保留插入、保留所有插入还是跳到下一个。
如果保留插入点,将显示常规的“插入/编辑”对话框,可在其中完成对元件的注释。
- 单击“确定”完成操作。
将数据从单线复制到原理图
将数据从单线符号转移到原理图符号。
- 插入或编辑原理图元件。
- 单击“已使用的标记: 原理图”。
- 选中选项“显示单线元件(1-*)”。
- 从列表中选择现有单线元件。
- 选择要复制的类别或值、描述、目录值、安装代号/位置代号、额定值。
- 单击“复制标记”。
- 单击 TAG1 以从单线元件重复使用标记值。
- 单击“确定”。
注: 如果回路编译器创建了单线回路,请通过参考此单线回路使用回路编译器创建三线回路。
复制元件
-
单击

 。 查找
。 查找
- 从图形中选择与需要插入的新元件类似的元件。
- 选择插入点。
这将插入所选符号的副本,然后显示“插入/编辑元件”对话框,以便您可以完成元件的注释。
- 单击“确定”。
在栏选交叉点处复制元件
在所定义的栏选线与导线的每个交叉点处插入选定元件的副本。
-
单击


 。 查找
。 查找
- 选择要复制的元件。
- 在要处理的第一条导线上选择一个点。
- 在要处理的最后一条导线下选择一个点,然后单击鼠标右键以结束命令。
- 对于每个可能的插入点(即与导线的栏选交叉点),都将显示一个对话框。请指定是保留插入、保留所有插入还是跳到下一个。
如果保留插入点,将显示常规的“插入/编辑”对话框,可在其中完成对元件的注释。
- 单击“确定”完成操作。
从用户定义的拾取列表插入
-
单击


 。 查找
。 查找
- 按目录、描述或制造商对元件列表进行排序。
- 选择要插入的元件。
- (可选)单击“编辑”以对目录记录做任何更改。修改“编辑记录”对话框中的记录,并单击“确定”。
- (可选)单击“添加”以创建新记录。如果新记录类似于某个现有记录,请亮显该现有记录,然后单击“添加”。修改“添加记录”对话框中的记录,并单击“确定”。
- 单击“确定”。
- 在激活图形中指定插入点。
- 在“插入/编辑元件”对话框中进行任意更改,然后单击“确定”。
注: 此过程使用原理图工具,但使用面板工具也可以完成这一过程。
从设备列表插入
-
单击


 。 查找
。 查找
- 选择要使用的电子表格文件并单击“打开”。
- 如果在数据文件中找到了多个表/表格,请选择要编辑的表格。
- 单击“确定”。
- 在“设置”对话框中,确定是要使用默认设置,还是选择以前保存设置的文件。
- 默认设置:“查看/编辑设置”选项将变为可用,以用来修改默认设置。修改设置,或者单击“确定”以继续使用默认设置进行插入。
- 读取设置:选择要从中读取设置的文件 (*.wde),然后单击“打开”。
- (可选)单击“电子表格/表格列”,以定义所选设备列表文件中的数据顺序。
在“设备列表电子表格设置”对话框中,为数据类别(如制造商、目录和安装代号)指定列号。
- (可选)单击“保存设置”,将设置保存到一个文件中以便以后调用。
- 在“设置”对话框中,单击“确定”。
- 在“中的原理图设备”(或“中的面板设备”)对话框中,通过排序或执行目录检查来检查元件。
- 在图形上选择要插入的元件。
- 对元件的比例、方向或旋转角度进行任意更改。
- 选择将元件插入到图形中的方法:
- 插入:为亮显的设备列表元件查找并插入原理图(或面板)元件。
- 拾取文件:拾取要插入的文件。选择现有的 AutoCAD Electrical 工具集 已提取设备列表元件列表文件,或者从当前项目的数据库中提取面板元件数据的最新副本。
- 转换现有项:(仅用于面板元件)在现有非 AutoCAD Electrical 工具集 块插入上为选定条目插入数据。这可以将该块立即转换为智能 AutoCAD Electrical 工具集 示意图。
- 在“插入”对话框中,选择要从列表中插入的块名。
- 单击“确定”。
注: 此过程使用原理图工具,但使用面板工具也可以完成这一过程。
从面板列表插入元件或端子
-
单击


 。 查找
。 查找
或插入端子
单击

 。
。
- 指定是要为激活图形还是激活项目提取面板元件/端子列表。
- 指定要提取的安装代号或位置代号。
- 单击“确定”。
- 如果是为整个项目提取,请选择要处理的图形文件,然后单击“确定”。
- 在“面板元件”(或“面板端子”)对话框中,从面板元件/端子列表中进行选择,以便将原理图符号插入原理图图形中。
要修改拾取列表以便能够轻松查找要选择的元件或端子,请单击“排序列表”、“显示”或“标记现有项”。
- 单击“插入”。
- 在“插入”对话框中,选择要从列表中插入的块名。
如果需要插入列表中没有的替代块,请单击“图标菜单”从图标菜单中选择元件,或者单击“复制元件”插入与另一现有元件“类似”的元件。
- 单击“确定”。
- 在图形中选择插入点。
- 在“插入/编辑元件”对话框中对插入的元件进行任意更改,然后单击“确定”。