在创建图形模板时添加标题栏、设置图形特性并定义导线图层。
图形模板文件用于通过提供标准样式和设置,来保证所创建的图形中的一致性。
图形模板文件用于打开新图形时,可以:
- 预定义 AutoCAD Electrical 工具集 图形特性,例如元件标记、导线编号格式等。
- 预定义图层和图层特性。
- 预定义导线图层。
- 提供图形边框和标题栏。
默认情况下,图形模板文件存储在 template 文件夹中,从中可以轻松访问该文件。
- 在命令提示下输入 QNEW 以打开新图形。
- 选择 acad.dwt 模板。
- 单击“打开”。
- 在命令提示下输入 INSERT。
- 单击“浏览”。
- 导航至为该边框创建的标题栏 ACADE_TITLE.DWG,并选择该标题栏。
- 单击“打开”。
- 在“插入”对话框中,请确保未选中“分解”选项。
- 单击“确定”。
- 指定插入点位于 0,0,0。
- 如果提示输入属性值,请将其留空。
注:
如果未指定任何默认值,则属性不可见。
-
单击

 。 查找
。 查找
将显示警告。
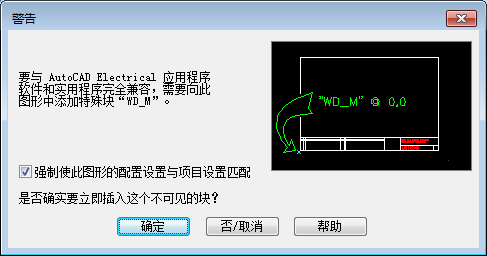
- 单击“确定”插入 WD_M 块。
- 设定默认图形特性,例如元件标记、导线编号、交互参考等。
注:
此教程不需要任何特定更改。
- 单击“确定”。
-
单击

 。 查找
。 查找
- 根据需要添加接线导线图层。设定每个图层的特性、颜色、线型和线宽。例如:
- 在“创建/编辑导线类型”对话框中,在“导线颜色”列内部单击以显示空白行,然后为新导线图层输入 RED。
- 在“尺寸”列内部单击,然后输入 12 作为尺寸。
将自动创建图层名称 RED_12。
- 单击“颜色”。
- 选择红色并单击“确定”。
- 单击“确定”。
将创建该图层,并将其定义为导线图层。
- 在命令提示下,输入 SAVEAS。
- 将文件类型设定为 AutoCAD 图形模板 (*.dwt)。
- 输入文件名 AEGS_ELECTRICAL。
- 单击“保存”。
将显示“模板选项”对话框。
- 选择“确定”。
- 关闭图形 AEGS_ELECTRICAL.DWT。