面板示意图符号有两种常见形式:一种是装置的按比例物理表示形式,另一种是普通的布线图表示形式,后者主要用来显示接线注释信息。
创建面板示意图的过程与创建原理图符号的过程相似,但存在以下不同之处:
- 面板示意图符号不一定包含接线属性,而原理图符号几乎始终包含接线属性。
- 面板示意图符号没有主/辅版本。
- 有些属性名不同。面板符号必须具有 P_TAG1 或 P_TAGSTRIP 属性,而不是 TAG1 或 TAGSTRIP 属性。
- 面板示意图的符号块命名不遵循特定命名约定。面板符号块名称的前四个或前五个字符不像原理图符号的前 4 个或前 5 个字符那样重要。
在本样例中,将采用几何图形(可以是您刚刚绘制的几何图形或现有的几何图形,也可以是供应商表示形式),并使用符号编译器将其转换为 AutoCAD Electrical 工具集 面板示意图。
- 单击


 。 查找
。 查找
- 在“选择符号/对象”对话框中的“属性模板”部分,浏览到以下库路径:C:\Users\Public\Documents\Autodesk\Acade {版本}\Libs\jic125。
- 在“属性模板”区域中,选择“符号: 面板示意图”。
- 在“属性模板”区域中,选择“类型: 普通”。
- 在“从图形中选择”区域中,单击“选择对象”并选择现有对象或现有块。
- 选择“确定”。
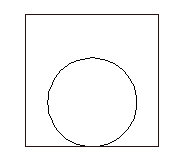
向符号添加属性
在练习的本部分中,将通过“符号编译器属性编辑器”插入部分 AutoCAD Electrical 工具集 属性。但并非只能添加这些属性,您还可以在 AutoCAD Electrical 工具集 块文件中包含自己的用户定义属性。
- 如果符号编译器属性编辑器不可见,
请单击

 。 查找
。 查找
- 选择 P_TAG1 属性。
-
 选择“特性”工具以启动“插入/编辑属性”对话框。
选择“特性”工具以启动“插入/编辑属性”对话框。
- 将高度更改为 0.125,居中对正且可见。
- 选择“确定”。
-
 单击“插入属性”工具。
单击“插入属性”工具。
- 将属性插入到符号图形的上方。
注: 您也可以单击鼠标右键并选择“插入属性”或拖动该属性以将其插入。
-
 选择“DESC1”和“DESC2”,单击“插入属性”工具,并在 P_TAG1 之下将其插入。使用“特性”工具以将它们更改为“高度 = 0.125,对正 = 居中且可见”。
选择“DESC1”和“DESC2”,单击“插入属性”工具,并在 P_TAG1 之下将其插入。使用“特性”工具以将它们更改为“高度 = 0.125,对正 = 居中且可见”。
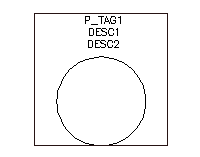
- 插入 LOC、INST、MFG、CAT 和 ASSYCODE 属性。
注: 如果 CAT 和 ASSYCODE 属性未列出,则它们将与 MFG 一起作为组插入。
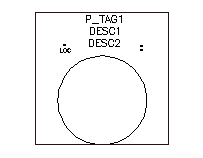
完成面板符号
-
单击

 。 查找
。 查找
- 单击“基点: 拾取点”并选择图形的插入点。
- 选择“写块”。“写块”可以创建符号 .dwg 文件,而“块”仅可以为此图形文件创建符号。
- 输入名称和文件路径或保留默认值。AutoCAD Electrical 工具集 根据选择的属性模板为新符号提供了默认名称。
- (可选)如果您要以后使用“图标菜单向导”将符号添加到图标菜单,请选中“图标图像”。输入图像名称和文件夹。
- (可选)单击“详细信息”可以查看“符号核查”对话框,其中列出了符号存在的潜在问题。
- 选择“确定”。
- 从“块编辑器”工具栏中选择“关闭块编辑器”。
- (可选)选择“是”以在图形中插入符号并选择一个位置。
其他选项
在本样例中,未使用列出的创建符号的其他选项,但是您可以在创建自己的符号时使用它们。
-
可选属性:在此区域中列出的属性可以在面板示意图中使用。您还可以使用以下步骤将这些属性添加到“必需”或“可选”列表。
 选择“添加属性”工具以启动“插入/编辑属性”对话框。
选择“添加属性”工具以启动“插入/编辑属性”对话框。
- 输入属性名称作为“标记”值。
- 输入所有特性值。
- 单击“插入”以插入属性或单击“确定”以在不插入它的情况下将其添加到列表中。
-
“额定值”区域:最多可以添加 12 个额定值属性。如果属性模板包含“额定值 1”属性,或者您添加了一个属性,则此区域在“符号编译器属性编辑器”中可用。
- 展开“额定值”区域。
 选择“添加下一个”工具。
选择“添加下一个”工具。
- 拾取插入点。
-
“将文字转换为属性”对话框:如果您从“选择符号/对象”对话框中选择了现有文字图元,或在“块编辑器”环境中时添加了文字,则此选项会将现有文字图元转换为与原文字位置相同的 AutoCAD Electrical 工具集 属性。
 从“符号编译器”工具栏中选择“将文字转换为属性”工具以启用该对话框。
从“符号编译器”工具栏中选择“将文字转换为属性”工具以启用该对话框。
- 在列表中选择文字图元并单击指向属性名称的箭头。
- 对所有文字图元重复进行操作。
- 单击“完成”。文字图元已转换为属性。该文字值将变成属性的默认值。
-
转换文字:如果您从“选择符号/对象”对话框中选择了现有文字图元,或在“块编辑器”环境中时添加了文字,则此选项会将单个文字图元转换为与原文字位置相同的 AutoCAD Electrical 工具集 属性。
- 在“符号编译器属性编辑器”中选择属性。
 选择“转换文字”工具。
选择“转换文字”工具。
- 选择文字图元。文字图元已转换为属性。该文字值将变成属性的默认值。
- 核查符号:您可以随时核查符号以发现符号的潜在问题。
使用模板添加属性
除了使用“符号编译器”将属性添加到面板示意图中,还可以使用属性模板自动添加属性。您可以在插入示意图时将某些属性自动添加到任意示意图。默认位于 C:\Users\Public\Documents\Autodesk\Acade {版本}\Libs\panel\ 中。
您可以进行设置,以在插入示意图时将可见属性自动添加到任意示意图。有五个属性模板图形:
|
wd_ptag_addattr_comp.dwg |
元件示意图 |
|
wd_ptag_addattr_trm.dwg |
带端子号的端子 |
|
wd_ptag_addattr_wtrm.dwg |
其线号等于端子号的端子 |
|
wd_ptag_addattr_itemballoon.dwg |
引出序号 |
插入面板示意图时,如果存在相应的属性模板,将执行以下步骤。
- 通过聚集和均分组成示意图的对象找到示意图的中心。
- 在计算出的示意图的中心插入属性模板。
- 确保无重复属性。如果找到重复属性,将保留示意图中的属性。
- 将已添加的属性和插入的示意图一起重新合并为块。
- 将原理图数据添加到示意图中。如果存在目标属性,则数据将添加为属性数据。如果不存在目标属性,则数据将添加为不可见扩展数据。