-
单击




 。 查找
。 查找
- 单击“PLC 数据库文件编辑器”工具。
- 在“PLC 数据库文件编辑器”对话框中,亮显 PLC 选择列表中的 PLC,然后单击“新建模块”。
- 在“新建模块”对话框中,指定以下内容:
- 制造商:Allen-Bradley
- 系列:1746
- 系列类型:Discrete Input
- 代号(目录号):1746-IA9
- 端子数:9
默认情况下,创建 PLC 模块时,PLC 数据库文件编辑器将按照“新建模块”对话框中定义的端子数量列出同样多的空白“端子类型”字段。
- 可寻址点数:8
- 单击“确定”。

现在,就有了一个新的空输入模块,该模块具有九个端子和八个可寻址 I/O 点。现在需要为模块中的每个端子定义一些信息,最重要的是 AutoCAD Electrical 工具集 应堆叠在一起以构建模块的符号。通常,模块的最前面的符号与其他符号稍有不同,以便可以包含模块的一些基本信息,这些信息只需在最后的符号中出现一次。
指定端子类型
- 在“PLC 数据库文件编辑器”对话框中,在端子类型 1 上单击鼠标右键,然后从关联菜单中选择“编辑端子”。
将显示“选择端子信息”对话框。 有 3 种类别的顶部符号:顶端输入、顶端输出及顶端端子。“顶端输入”和“顶端输出”是可寻址的端子,而“顶端端子”类别则由不可寻址端子组成。
- 在“选择端子信息”对话框中,选择“顶端输入”。
将显示该类别的可用端子以及所有最近使用的端子。显示的每个端子都稍有不同。可能有输入接线端子、用于输入和输出的端子,也可能没有接线。
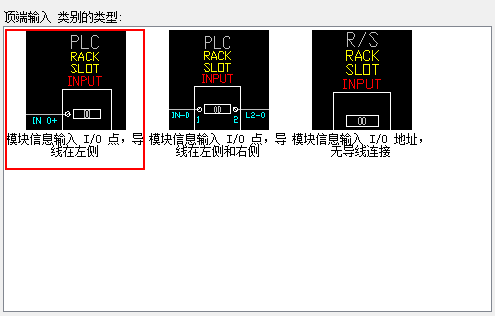
- 通过选择相应的图片来选择使用“模块信息输入 I/O 点,导线在左侧”,然后单击“确定”。
将选定的端子指定到“PLC 数据库文件编辑器”对话框中的端子类型。AutoCAD Electrical 工具集 将查看块,了解插入块时具有了哪些属性。有些属性具有可以替代的预定义值。您将在端子类型列表下面的栅格中看到这些预定义的值。
- 在“PLC 数据库文件编辑器”对话框中,多选接下来的七个端子,单击鼠标右键,然后选择“编辑端子”。 注: 可以选择多个字段来同时进行编辑,方法是:在相邻字段上拖动鼠标或按住 CTRL 键时选择不相邻字段。
- 在“选择端子信息”对话框中,选择“输入”类别并查看可用端子。
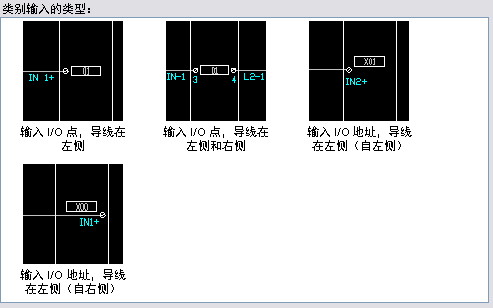
- 选择“输入 I/O 点,导线在左侧”端子,然后单击“确定”。
所有七个端子将同时指定。
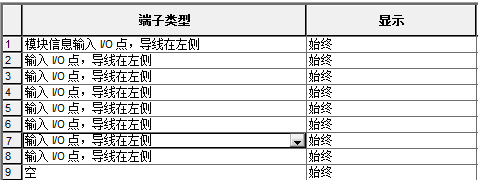
- 在“PLC 数据库文件编辑器”对话框中,在最后一个端子上单击鼠标右键,然后选择“编辑端子”。
- 在“选择端子信息”对话框中,选择“端子”类别。
- 单击“端子点导线右端”端子并单击“确定”。
除了使用“选择端子信息”对话框外,还可以使用预先确定的“端子类型”下拉列表。单击“端子类型”的箭头,在可用端子类型列表中进行选择。
设置其他端子信息
某些模块上可能存在未使用的端子。在 AutoCAD Electrical 工具集 图形上构建 PLC 模块时,“模块布局”对话框中有一个选项,用于包含未使用/附加的连接。如果未选中此选项,将跳过 PLC 数据库文件编辑器中所有标记为“显示: 当包含未使用的”的端子条目。如果选中了此选项,将跳过所有标记为“显示: 当排除未使用的”的端子条目。这样就可以灵活地控制模块的表示形式。
- 在“PLC 数据库文件编辑器”对话框中,确保所有端子都设置为“显示: 始终”。
- 确保所有端子都设置为“可选的重新提示: 否”。
当参数编译从输入转换到输出或从输出转换到输入时,您可以触发 AutoCAD Electrical 工具集 提示指定新的起始地址号。在您希望 AutoCAD Electrical 工具集 针对新输出地址进行重新提示的行中,选择“输出”。如果希望其重新提示输入新的输入地址,请从列表中选择“输入”。
- 如果希望其提示 PLC 模块中的自动打断,请选择“在此之后打断”列中的开关。
- 如果希望替代 I/O 和接线点间距的横档间距,请在“间距因子”列中输入值。
当 AutoCAD Electrical 工具集 生成 PLC 模块时,它使用 I/O 和接线点间距的当前横档间距。指定间距因子后,如果 AutoCAD Electrical 工具集 在端子类型 I/O 点或接线条目行中看到间距因子值,它将使用横档间距的因子。例如,对于某个给定的条目,值为 2 表示将以两倍的横档间距(而不是一倍的横档间距)向下插入点。 值为 1.5 表示将以 1.5 倍的横档间距向下插入点。值为 0.0 表示将特定的 I/O 点放置在前一个点的位置。
修改端子框尺寸
“样式框标注”对话框可根据创建 PLC 时使用的样式编号来定义模块框尺寸(例如偏移值和线特性)。
- 在“PLC 数据库文件编辑器”对话框中,单击“样式框标注”。
- 选择“样式 2”作为 PLC 模块的图形样式。样式 1-5 是预定义的,样式 6-9 可以由用户定义。选择一个样式编号,将显示 PLC 模块的样例部分。
与 库文件夹中与每个样式关联的符号(具有文件名“HP?*.dwg”,其中 .dwg 为样式编号)约有 24 个。要创建样式,请将现有样式的符号复制到未使用的某个样式编号 (6~9) 中,然后编辑每个库符号。
库文件夹:C:\Users\Public\Documents\Autodesk\Acade {版本}\Libs\{库}\
- 为选定的样式指定模块框尺寸。
这些值设置了围绕模块的矩形的右侧、左侧、顶部和底部的偏移。可选的“顶部拆分”和“底部拆分”指定用于拆分模块的偏移。其中“顶部拆分”指定拆分模块的上偏移,“底部拆分”指定拆分模块的下偏移。如果保留为空,将使用矩形的“顶部”和“底部”值。
- 指定组成框的线的特性。可以使用特性字段来设置颜色和线型。要预定义颜色,请在框中输入“COLOR colorname”。要预定义线型,请在框中输入“LTYPE linetypename”。
- 单击“确定”。
修改端子设置
“端子设置”对话框用于在 PLC 数据库文件编辑器中管理库符号。可以通过单击列表最后一个条目中的任意框,向列表添加端子。一个空白的条目行将添加到列表的底部。必须定义块名,将其指定给端子类别以供选择,为其指定描述,然后指定要用于对话框显示的位图。
下面的列表显示了每个端子类型的块名、类别、唯一描述和样例位图文件。
|
块名 |
在创建参数化 PLC 块时定义。块文件名遵循命名约定,在第三个位置标识 PLC 样式编号并在第一个位置标识方向。 |
|
类别 |
用于在 PLC 数据库文件编辑器中,以方便查找特定类型的端子。 |
|
唯一的描述 |
这些描述在选择端子类型的过程中使用。它们必须保持唯一 |
|
样例位图文件 |
此文件也由 PLC 数据库文件编辑器用来显示端子视图以供选择。 必须在 PLC 数据库文件编辑器之外创建符号和 BMP 文件。符号存储在标准库搜索路径中,而 PLC 位图图像存储在与 PLC 数据库相同的以下操作系统文件夹中:C:\Users\{用户名}\Documents\Acade {版本}\AeData\{语言代码}\PLC |
- 在“PLC 数据库文件编辑器”对话框中,单击“设置”。
“端子设置”对话框中列出显示在“选择端子信息”对话框中的端子的库符号。请注意,第 1 行中列出为端子类型 1 选择的端子的块文件名和样例位图。
- 在各种图形样式之间切换。请注意,块名会随着用户选择不同的样式和方向而更新。例如,对于“样式 1”和“水平”,块名为“HP1WA-DL”。如果选择“样式 4”和“垂直”,块名将变为“VP4WA-DL”。
图形样式在 PLC 参数选择的过程中使用。在正常的 PLC 条目操作和选择过程中,这些位图图像将显示,它们位于“C:\Program Files\Autodesk\AutoCAD {版本}\Acade”中。请使用已经存在的文件名:P_STYLEx.bmp,其中“x”为 PLC 样式 1-9。
- 单击“查看 DWG”或“查看位图”以查看 PLC 参数符号。
- 在完成查看各种符号之后,单击“取消”。
添加端子属性
- 选择端子列表中的第一个端子。
与块关联的属性以及所有预定义值均显示在对话框的“树状结构”区域下方。

请注意,LINE1 的值是 RACK %%1,LINE2 的值是 SLOT %%2。%%1 和 %%2 的提示值填充为用户收到提示时在文本框中键入的内容。创建 PLC 模块后,Rack 和 Slot 的静态文字显示在属性中。存在从 %%1 到 %%9 的多个提示变量。可以向端子上任何现有的属性添加提示字符串。如果希望添加更多的提示,而不是使用现有的属性,则必须修改块文件,以便添加更多属性,例如 Line3。
只有顶端端子符号在插入参数化 PLC 的过程中可以接受提示。
- 编辑 TAG 属性的每个属性值以读取“IN-%%N”。
除了模块提示变量外,在 AutoCAD Electrical 工具集 中,还可以使用地址变量。插入模块后,将根据一些 AutoCAD Electrical 工具集 设置和模块设置计算出 PLC I/O 地址。可以触发 AutoCAD Electrical 工具集 以在插入的每个地址值中包含前缀或后缀。
%%N 表示计算出的 I/O 地址,IN- 是添加到地址值中的前缀。另外,还可以使用提示值。例如,如果希望永久地将机架号和组群号(%%1 和 %%2 提示)编码到每个 I/O 地址值中,请采用“TAGA_=%%1%%2%%N”对日期文件中的每个 I/O 地址条目进行编码。
- 如果希望为属性值指定文字常量,请将文字常量与变量相结合,如上面的模块提示和地址示例中所示。
将 PLC 模块插入图形中
- 单击“保存模块”将模块保存到 PLC 数据库文件。
- 单击“完成”/“插入”。
将显示“PLC 参数选择”对话框。
- 单击“确定”将新的 PLC 模块插入图形中。
- 在图形上指定插入点。
- 在“模块布局”对话框中,单击“确定”。
- 在“I/O 地址”对话框中,指定起始 I/O 地址,或者使用快速拾取功能来选择地址(例如 I:/00)。
- 单击“确定”。
模块应该类似于如下所示。“制造商”、“目录号”和“描述”属性也显示在模块顶部(图中未显示)。
