从商业联机源或自己的设计中,将符号和详图插入到您的图形。
一些基本定义
在 AutoCAD 中,插入到图形中的符号和详细信息都称为块。块是几何对象和文字对象以及其他数据的集合,这些内容组合为单个“命名对象”。以下是一些不同比例的各种块的示例。
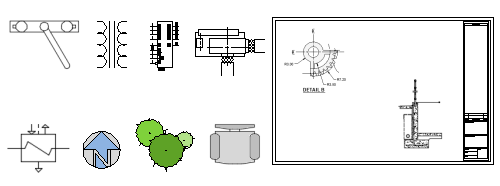
在图形中插入块涉及四种图元。
- 块定义。此数据以非图形格式存储在图形文件或图形样板文件中。可以轻松地从任何图形文件创建或输入块定义。
- 块参照。插入块时,可以指定要输入的图形文件或块定义。块参照的图形是基于块定义生成的。
- “块插入基点”或仅“基点”。插入块时,这是附着到光标的块的一部分。
基点在以下块上圈出。以后如果选择已插入的块,它会在基点处显示一个夹点。您可以使用此夹点轻松地移动并旋转此块。

- 块插入工具。产品中提供有多个不同工具。这些工具包括功能区上的块库、“块”选项板、“工具选项板”窗口和 Autodesk 设计中心。
例如,以下图形中仅包含四个块定义:办公区、椅子、桌子和植物。办公区有三个块参照,椅子有十二个块参照,桌子有两个块参照,植物有两个块参照。
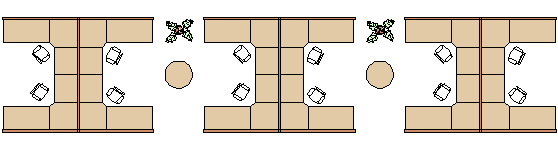
考虑到此示例,将椅子作为块参照插入 12 次而不是创建椅子几何图形的 12 个副本有哪些优点?
- 椅子的块参照将椅子的几何图形关联到单个对象中,以便更轻松地作为单位进行移动、复制和旋转。
- 零件代号、供应商和其他信息(称为“块属性”)可以与块定义或每个块插入一起存储。此数据可以提取到明细表或报告中。
- 如果更改图形中的块定义,则图形中的所有关联块参照将立即更新。
- 对于包含许多重复图元的图形,当这些图元存储为块参照时,存储的数据量将明显减少。
将块插入到图形中
通常,从以下源之一将块插入到当前图形中:
- 任何图形文件。例如,可以创建标准详图视图的图形。然后,可以使用块插入工具将此图形作为块插入到当前图形中。 在此示例中,局部视图文件夹通常称为“块库”文件夹。
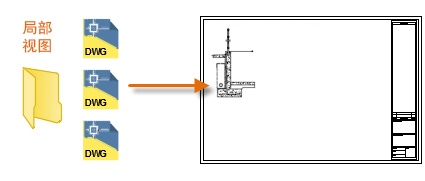
- 图形文件中包含的一个或多个块定义。例如,可以创建仅包含树块定义的图形。然后,可以将该图形中的任何块插入到当前图形中。包含相关块族的图形文件通常称为块库图形。
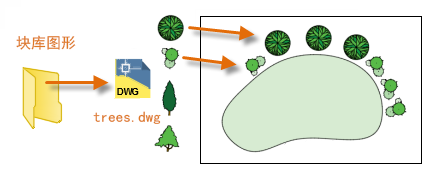
- 在当前图形中创建的一个或多个块定义。例如,用户可能希望基于在该图形中重复出现的一组对象(例如,以下包含多个“嵌套”块的办公室布置)创建块。办公室布置中使用的所有块都组合成“单个”块,以用于多个放置。
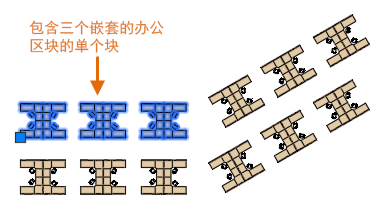
插入块后,可以将它作为单个单位轻松进行移动、复制、旋转或缩放。
使用块插入工具
要开始使用“块”选项板,请按照以下步骤操作:
- 在“常用”选项卡中单击“插入”,然后单击“来自库的块”。这将启动 BLOCKSPALETTE 命令。
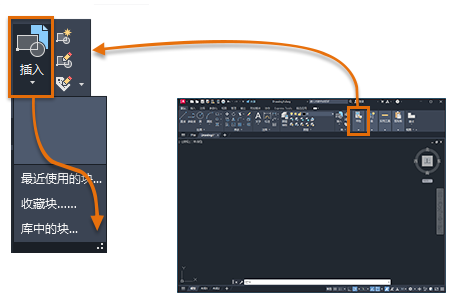
- 单击“浏览”按钮以显示文件夹或文件选择对话框。
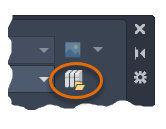
- 导航到“DesignCenter”文件夹,其中存储有各种示例图形。
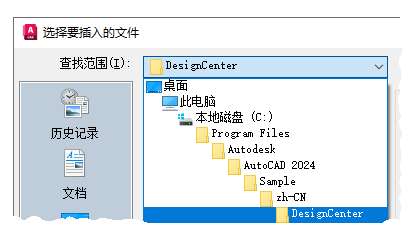
“DesignCenter”文件夹中的每个图形都包含一组相关的块定义。
-
选择感兴趣的图形文件。
例如,假设您为加热、通风和空调创建图形。选择 HVAC 图形,然后单击“打开”。

- 在“块”选项板的“库”选项卡中,单击并放置多个块。
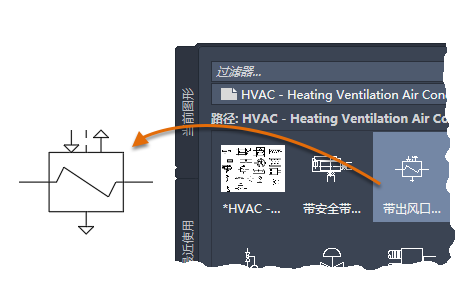
此操作会将选定的块定义从块库图形复制到当前图形中,并插入块参照。现在,插入其他块参照的速度将更快。若要指定其他图形文件,请使用之前所述的“浏览”控件。
- 要从“DesignCenter”文件夹中选择其他库图形,请确保“库”选项卡为当前选项卡 (1),然后单击“文件导航”按钮 (2)。
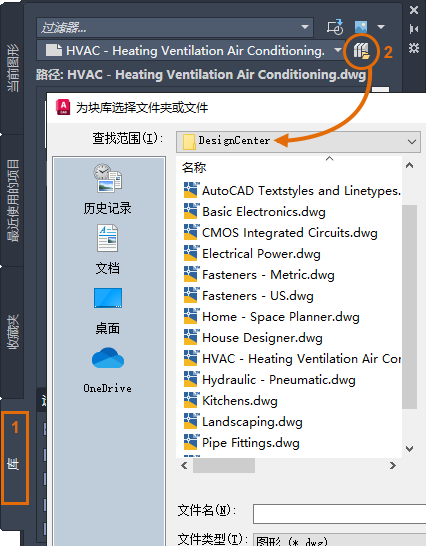 注: 也可以直接导航到要作为块插入的图形文件。
注: 也可以直接导航到要作为块插入的图形文件。
- 尝试使用其他控件。例如,尝试更改预览控件。
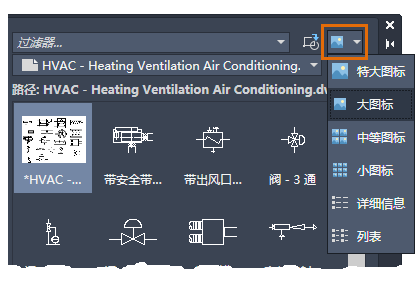
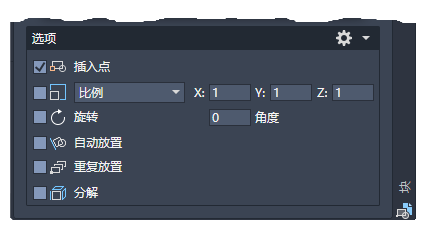
请注意,下一次在功能区上单击“插入”时,该库将显示当前图形中存储的所有块定义。 可以在库中快速单击这些块并将其放置到图形中。
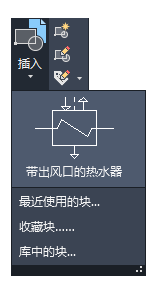
- “当前图形”选项卡仅显示当前图形中的所有块定义。
- “最近使用”选项卡显示最近在当前和以前任务中插入或创建的块定义。这些块可能来自各种图形。
- “收藏夹”选项卡会显示已复制到此选项卡的块。要将块复制到“收藏夹”选项卡,请在其他一个选项卡上的块上单击鼠标右键,然后选择“复制到收藏夹”。
创建用作块的图形
通常,将创建单个图形文件以用作块,并保存在具有类似图形文件的文件夹中。该方法是一种用于访问单个图形中存储的块定义的替代方法。
创建用作块的图形文件时,请确保将对象定位在原点 (0,0)。这将用作块的默认基点。以后插入块时,它会附着于基点处的光标。
在以下示例中,将某个图形文件插入到当前图形,以提供标准的局部视图。
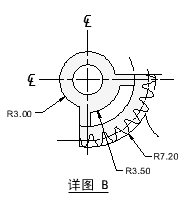
自定义标题栏和图形边框也将创建为图形文件(可以稍后插入或包含在图形样板文件中)。

管理图形中的块定义和数据(可选)
在特殊情况下,可以直接在当前图形中创建、删除和修改块定义。
- 使用 PURGE 命令从图形中删除未使用的块定义。清理未使用的块定义的图形可以减小图形的大小。只可以清理图形中未由任何块参照使用的块定义。
- 使用 BLOCK 命令直接在当前图形中创建新的块定义。如果需要该图形独有的块,或者如果要创建包含一系列相关块定义的块库图形,则创建块定义将非常有用。
- 使用 EXPLODE 命令将块参照分解为其组成对象。分解块参照可轻松使用 BLOCK 命令定义新版本的块定义,或使用 WBLOCK 命令将生成的对象保存到新的图形文件。
建议和推荐摘要
通常使用几种不同方法来保存和组织块定义。
- 为每个要使用的块创建单个图形文件。将这些图形文件保存在包含相关图形文件的族的文件夹中。
- 创建名为块库图形的图形文件。每个图形都包含一系列相关块定义。将块库图形插入到当前图形中时,当前图形即可使用在该图形中定义的所有块。
- 将标题栏和常用符号的块定义包含在图形样板文件中,以使它们在开始新图形时立即可用。
- 评估哪个块插入工具最适合您的需要:“块”选项版和功能区库、“工具选项板”窗口或 Autodesk 设计中心。
- 将块存储在云存储上,以便可以跨设备和平台使用它们。